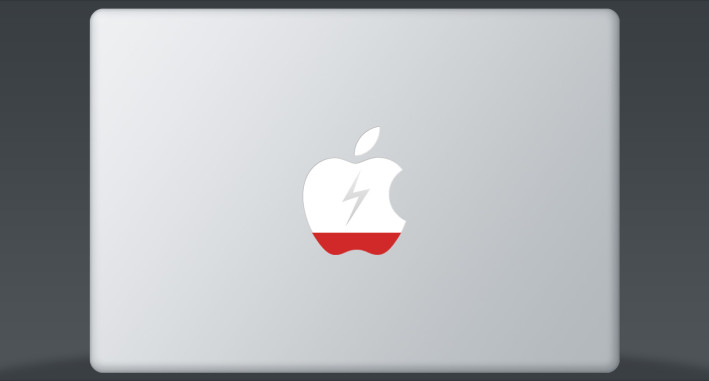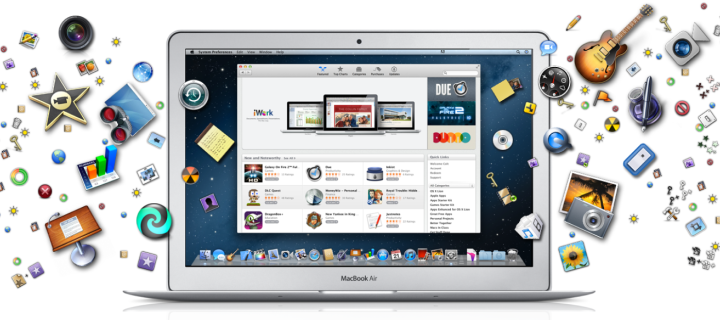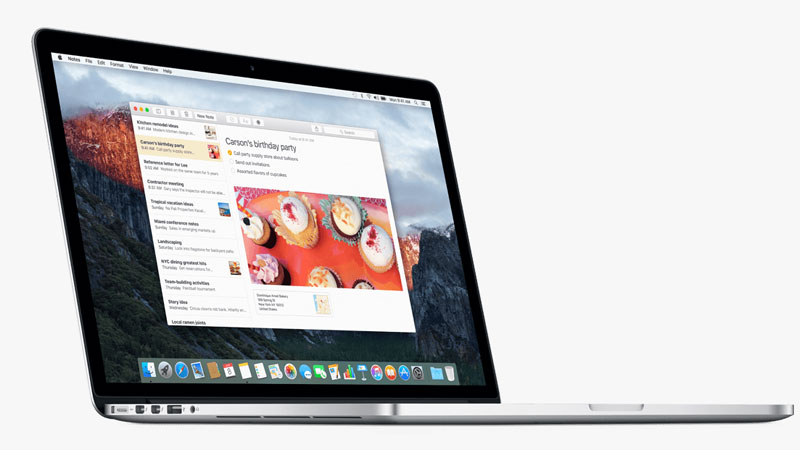MacKeeper is a utility software suite for Mac OS X, which provides cleaning, security, and optimization tools. It is designed to make your Apple computer run faster. Simply speaking, this is an app, which cleans your Mac from all unnecessary and old files. Needless to mention, there are both positive and negative opinions about this product. But, the majority of Mac users believe that if you come across any positive MacKeeper review, it is likely to be one of the reviews written by the developer of this product. Indeed, there are many people who happen to regret installing MacKeeper. Let’s find out why.