
MacKeeper is a utility software suite for Mac OS X, which provides cleaning, security, and optimization tools. It is designed to make your Apple computer run faster. Simply speaking, this is an app, which cleans your Mac from all unnecessary and old files. Needless to mention, there are both positive and negative opinions about this product. But, the majority of Mac users believe that if you come across any positive MacKeeper review, it is likely to be one of the reviews written by the developer of this product. Indeed, there are many people who happen to regret installing MacKeeper. Let’s find out why.
Your Mac is plagued with problems you don’t understand, isn’t it? Your Apple computer is acting slow, right? It constantly crashes. And all these problems you noticed once you have installed MacKeeper on your Mac, right? Interesting to mention that sometimes this app can install itself without you even realizing it, and it might prove to be really tricky to get rid of it.
Don’t worry, you are not alone! Below you will find out some useful tips regarding this app removal. So, make sure to keep on reading.
How to Uninstall MacKeeper: Steps to Reproduce
Removing this app has become a real challenge for you. You have simply put this app to the Trash, but your Apple computer still works not the way it is supposed to, right? Although the window tells you that all MacKeeper-related processes have been successfully deleted, we know that one crumb is likely to remain. Don’t be upset, we are here to help you with this issue.
So, you know what is MacKeeper and why it’s better to use other similar programs. But before we go further, please notice that to delete this app, you have to know your admin password.
So, to get rid of this app, all you need to do is to follow these simple steps:
- Launch the MacKeeper app on your Apple computer
- Log out.
- Now go to the Applications folder and delete MacKeeper (You can simply drag this app to the Trash. See the picture below)
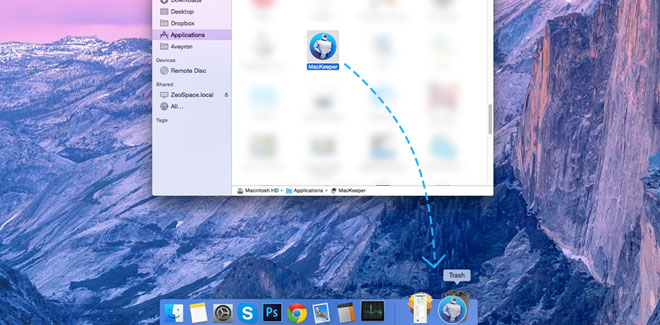
- Enter your admin password and you will see a pop-up window, which will ask you if you want to Uninstall the rest of the components.
- Hit Uninstall MacKeeper. You will be asked to specify the reason why you wish to get rid of MacKeeper, select one of the suggested.
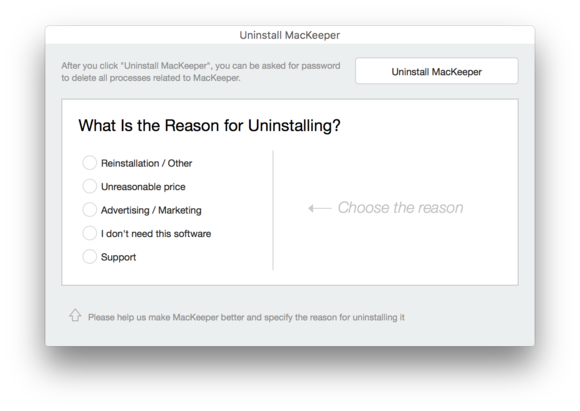
Noteworthy is the fact that this step makes the majority of users believe that the app has been deleted and that’s it! But as a matter of fact, it is not true since the MacKeeper Helper folder will remain. That is why make sure to perform some more steps to fully delete this provoking application from your Apple computer.
- Press and hold down Option.
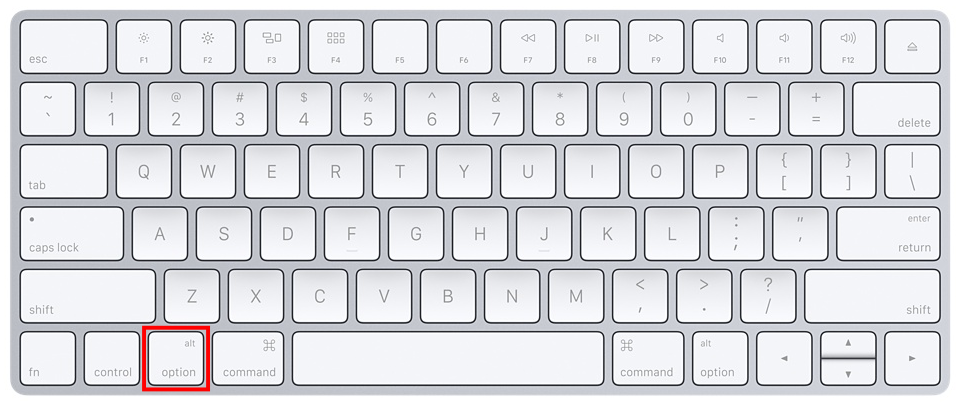
- Select Go, afterwards choose Library in your Finder
- Then in your Finder type ~/Library/Application Support
- Browse through what you will get and select the NoticeEngine.plugin file
- Send the NoticeEngine.plugin file to the Trash
- Finally, restart your Apple computer.
And that’s it! Bear in mind that in most cases performing the listed above steps will delete this risky app from your computer. However, it would be wise to double check this, right?
If you feel such a necessity, we have collected some more places, where some of the components of MacKeeper can still remain:
- /Library/Caches/com.mackeeper.MacKeeper
- ~/Library/Caches/com.mackeeper.MacKeeper.Helper
- ~/Library/LaunchAgents/com.mackeeper.MacKeeper.Helper.plist
- ~/Library/Application Support/MacKeeper Helper
- ~/Library/LaunchDaemons/com.mackeeper.MacKeeper.plugin.AntiTheft.daemon.plist
So, please, do double-check! Once you find the app in any of the listed above locations, put it into Trash and make sure to empty it afterwards.
Tip 1: If you downloaded MacKeeper from MacKeeper.com, your browsers are not flushed with pop-up and pop-under ads. If you downloaded this app from any other third-party sites, your browsers are likely to be infected by insidious ads, dramatically affecting your computer performance. In this case make sure to follow these steps:
- For Safari:
- Close the browser, hitting Command-Option-Escape
- Find and select Safari
- Hit Force Quit.
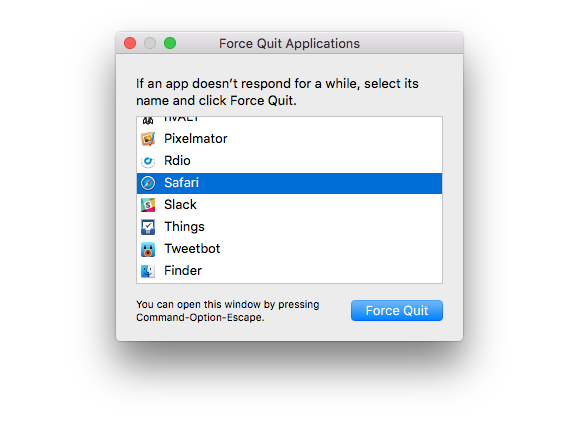
- Note: launching Safari the classical way is not recommended now since those pop-ups will come right back. That is why to prevent the last session’s windows from reloading, hold down Shift.
- Delete all extensions or cookies MacKeeper has left in your system. To do this, enter Safari, then Preferences and choose Extensions. Afterwards, make sure to carefully look through everything, therefore, deleting anything you don’t remember installing. Empty your Trash. Finally, open the Privacy tab, and hit Remove All Website Data. Empty your Trash once again.
- For Chrome:
Enter Chrome, choose Preferences and Extensions. Afterwards, make sure to carefully look through everything, therefore, deleting anything you don’t remember installing. Then empty your Trash. Go to the Settings menu, scroll down and hit Advanced Settings. Afterwards, you will need to hit Clear Browsing Data. Empty your Trash once again.
Anyway, now you know how to get rid of MacKeeper on mac. Why not do delete MacKeeper right away then and install a better app instead? By the way, today, there are numerous decent analogues of this application, which do not affect your Mac the way MacKeeper does, but which are capable to significantly increase the performance of your computer. One of such applications designed to boost your Mac performance, cleaning all unnecessary files, is CleanMyMac 3. Visit its official site to find out about all its functions.