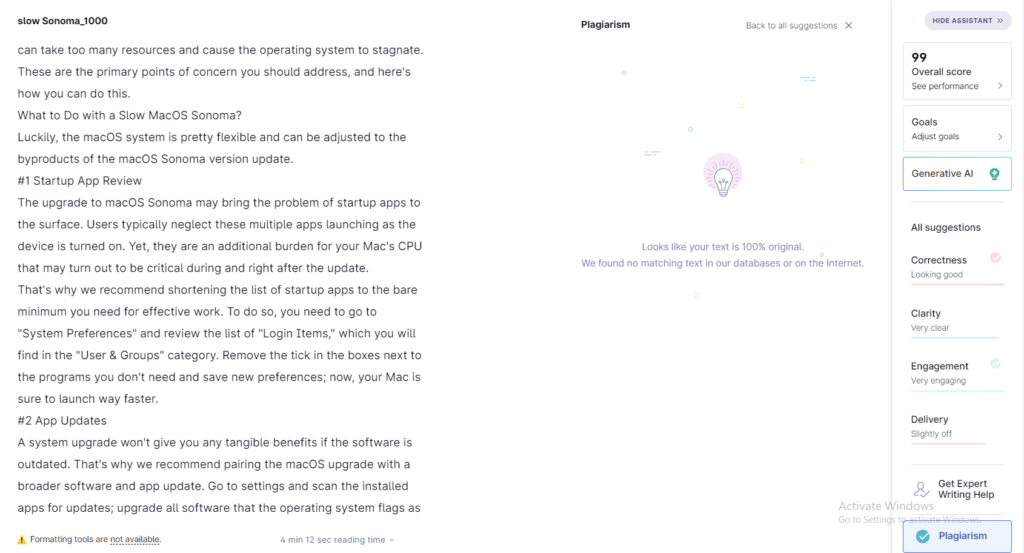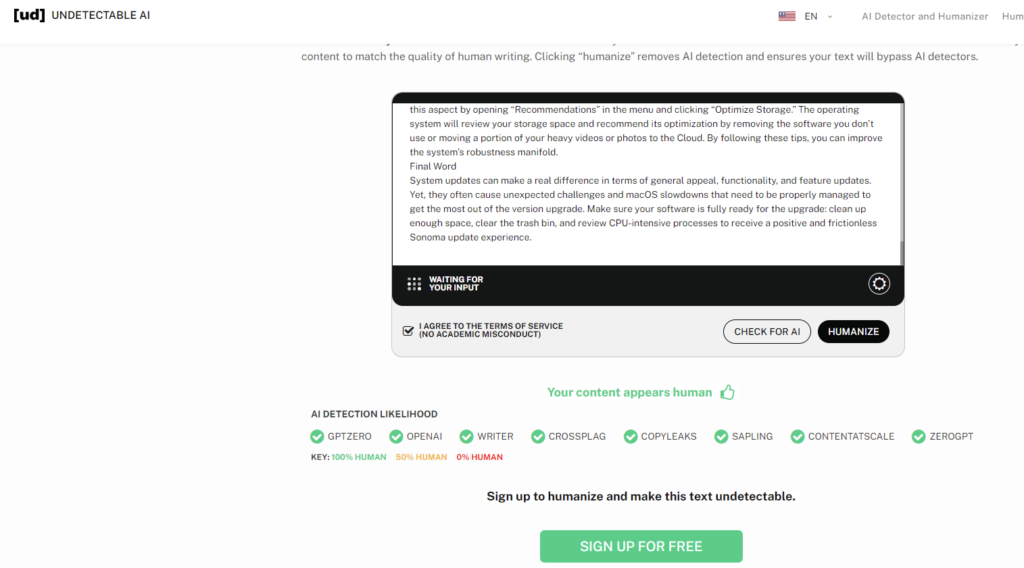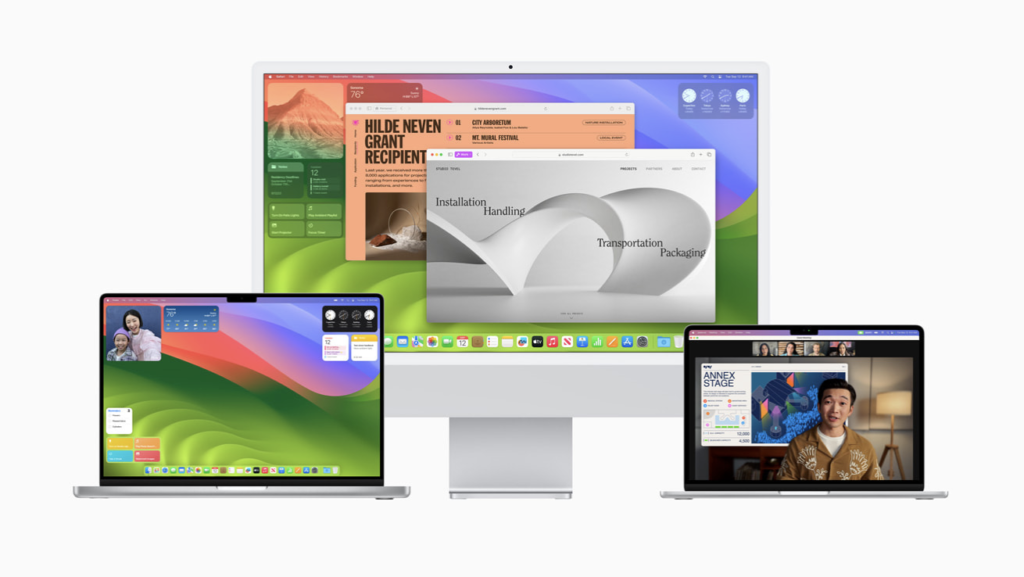
Updating to a new version of macOS always comes with a certain degree of suspense and excitement: new features, icons, and fancy additions are a treat for every loyal Apple merchandise user. Still, there’s always a chance for the system’s slowdown after the upgrade, and this is what many lucky owners of the macOS Sonoma version are reporting.
Luckily, there’s an active community of macOS geeks online who have quickly figured out what to do in case your macOS runs slow after upgrading to the Sonoma version. Let’s learn the tips and hacks for making your Mac run fast again.
What’s the Reason behind the Slowdown?
You were expecting functionality improvements after the update, but instead, you have a slow Apple device that has started crashing from time to time. What’s wrong with the Sonoma upgrade, then? Experts have identified the following issues with the Sonoma version shortly after its release:
-
- Incompatibility. No matter how much care Apple takes about letting only branded software and programs into the system, some users still manage to install incompatible, third-party items. These may cause the system’s slowdown, as Sonoma can’t support them properly.
-
- Too little space. With every Mac having finite storage space, Sonoma can occupy its scarce remnants and cause a strain on the device’s overall productivity during the upgrade.
-
- Bugs. It’s a sad fact that Sonoma also comes with bugs; that’s why its installation can trigger certain system problems and slow your macOS down.
- CPU-consuming processes. You should monitor the RAM and CPU capacity consumption dynamics on your Mac because some processes can take too many resources and cause the operating system to stagnate.
These are the primary points of concern you should address, and here’s how you can do this.
What to Do with a Slow MacOS Sonoma?
Luckily, the macOS system is pretty flexible and can be adjusted to the byproducts of the macOS Sonoma version update.
#1 Startup App Review
The upgrade to macOS Sonoma may bring the problem of startup apps to the surface. Users typically neglect these multiple apps launching as the device is turned on. Yet, they are an additional burden for your Mac’s CPU that may turn out to be critical during and right after the update.
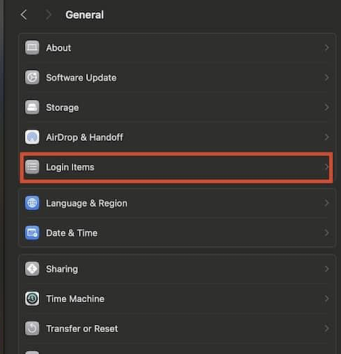
That’s why we recommend shortening the list of startup apps to the bare minimum you need for effective work. To do so, you need to go to “System Preferences” and review the list of “Login Items,” which you will find in the “User & Groups” category. Remove the tick in the boxes next to the programs you don’t need and save new preferences; now, your Mac is sure to launch way faster.
#2 App Updates
A system upgrade won’t give you any tangible benefits if the software is outdated. That’s why we recommend pairing the macOS upgrade with a broader software and app update. Go to settings and scan the installed apps for updates; upgrade all software that the operating system flags as outdated.
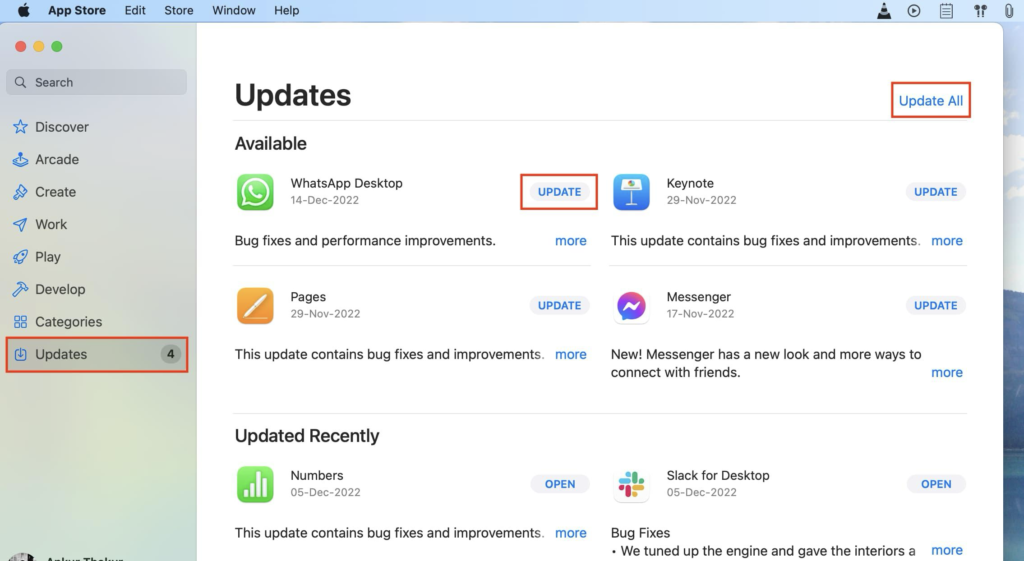
https://media.idownloadblog.com/wp-content/uploads/2022/12/Update-apps-on-Mac-from-App-Store.jpg
#3 A Cleanup
How often do you review the content of your Mac’s trash bin? It’s surely a much less regular routine than taking the trash out of your dwelling, isn’t it? In this case, you shouldn’t be surprised that a simple task like a macOS update causes a strain on the operating system and slows the device down – your trash bin might be too full to support the Mac’s optimal performance.
To clean the trash bin, you should open the menu, click “Storage,” and then choose the “Manage” function. There, you may activate the automatic trash bin cleaning, which will occur once every 30 days. From now on, you won’t need to worry about file and software clutter on your device.
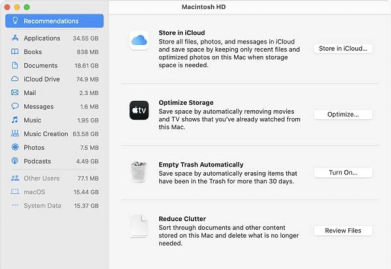
#4 CPU and Memory Use Optimization
Resource-hungry processes are a doom for any operating system. As soon as you launch this or that app, you may have only a scarce idea of how it will affect the device’s overall performance: some software may be surprisingly resource-consuming.
A solution to this issue is as follows: you need to go to the “Activity Monitor” section in your settings and then check the “CPU and Memory” section. Look at the processes topping the list and indicating an abnormally high percentage of CPU/memory consumption; if they are non-critical for your operations, you may close them by clicking “Force Quit.” Rerun the speed check after these activities to see whether the slowdown was overcome.
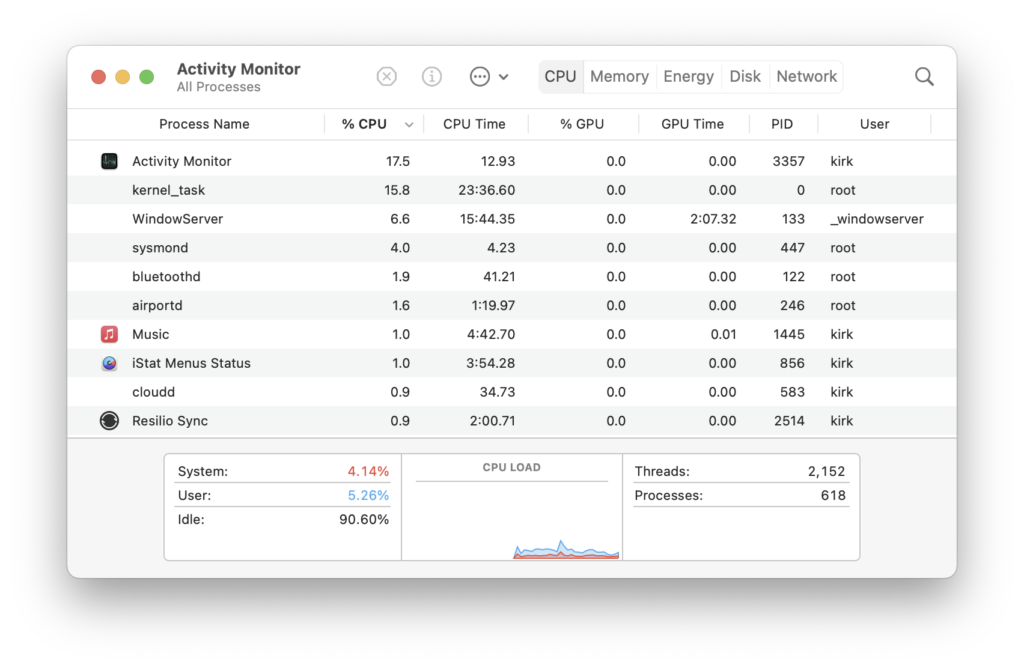
https://www.intego.com/mac-security-blog/wp-content/uploads/2020/11/cpu.png
#5 Stage Manager Deactivation
Stage Manager is a handy feature, but it’s not the case for multitasking. As soon as you open several applications (which most of us do every day), the Stage Manager’s previews will slow down the system’s work for no good reason. Thus, a wise decision is to turn the feature off by launching “System Preferences,” then hitting the “Apple” icon, going to “System Preferences,” choosing “Desktop & Dock,” and finally deactivating “Stage Manager” in that category.
A pro tip: the system may not showcase an immediate speed boost after this action. Yet, it doesn’t mean the remedy was inefficient. You should restart the Mac or even reset it entirely and re-evaluate the speed again.
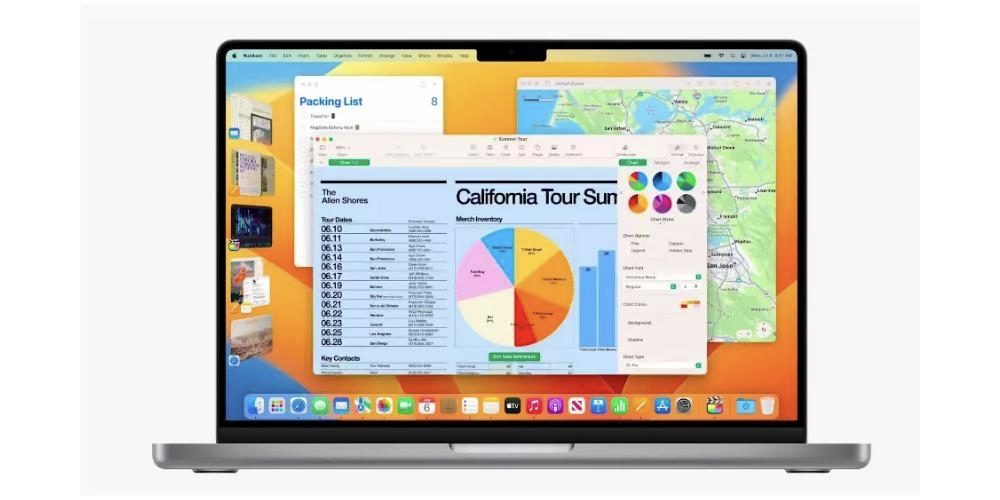
https://lamanzanamordida.net/app/uploads-lamanzanamordida.net/2022/06/organizador-visual.jpg
#6 Storage Space Analysis
Finally, suboptimal use of storage space on your Mac can also be a reason for its slow work. You can check this aspect by opening “Recommendations” in the menu and clicking “Optimize Storage.” The operating system will review your storage space and recommend its optimization by removing the software you don’t use or moving a portion of your heavy videos or photos to the Cloud. By following these tips, you can improve the system’s robustness manifold.
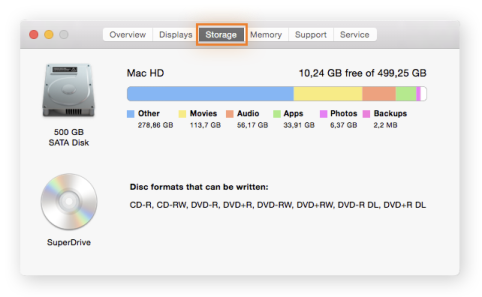
Final Word
System updates can make a real difference in terms of general appeal, functionality, and feature updates. Yet, they often cause unexpected challenges and macOS slowdowns that need to be properly managed to get the most out of the version upgrade. Make sure your software is fully ready for the upgrade: clean up enough space, clear the trash bin, and review CPU-intensive processes to receive a positive and frictionless Sonoma update experience.