Ironically, just after the latest macOS update, you can notice that your Mac has started working slower. You are not alone! As a matter of fact, macOS Catalina can make your Mac run more slowly than it did under Mojave. But no worries, we are here for you. In just a few moments, we’ll show you how to make your Mac run faster again. Fingers crossed it works. So, let’s get started, shall we?
5 Steps to speed up your Mac running on macOS Catalina
Step 1: Close all running apps. This may sound like a given, but the best place to start is to close down all applications that are currently running in the background because they might be consuming too much memory and CPU space.
Here’s how to do this: hit Cmd + Tab to bring up the App Switcher and tab through to see which apps are open and close all of the open ones one by one.
Step 2: Prevent unneeded apps from launching as you open your Mac. Many apps that launch at the start consumes a lot of your Mac’s memory and CPU space. Stop the inessential applications that open as the system starts.
Here’s how to do this: hit the Apple icon and select System Preferences.
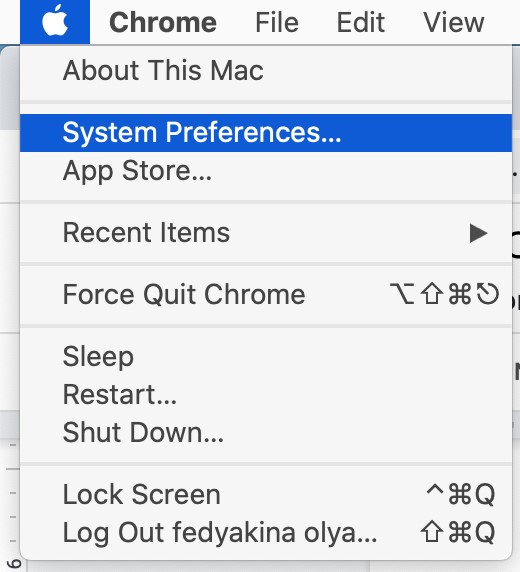
Find and click Users&Groups, hit the Login Items tab, and specify which apps you want to be launched as you open your Mac. Use + to add apps and – to take away apps from launching at the start.
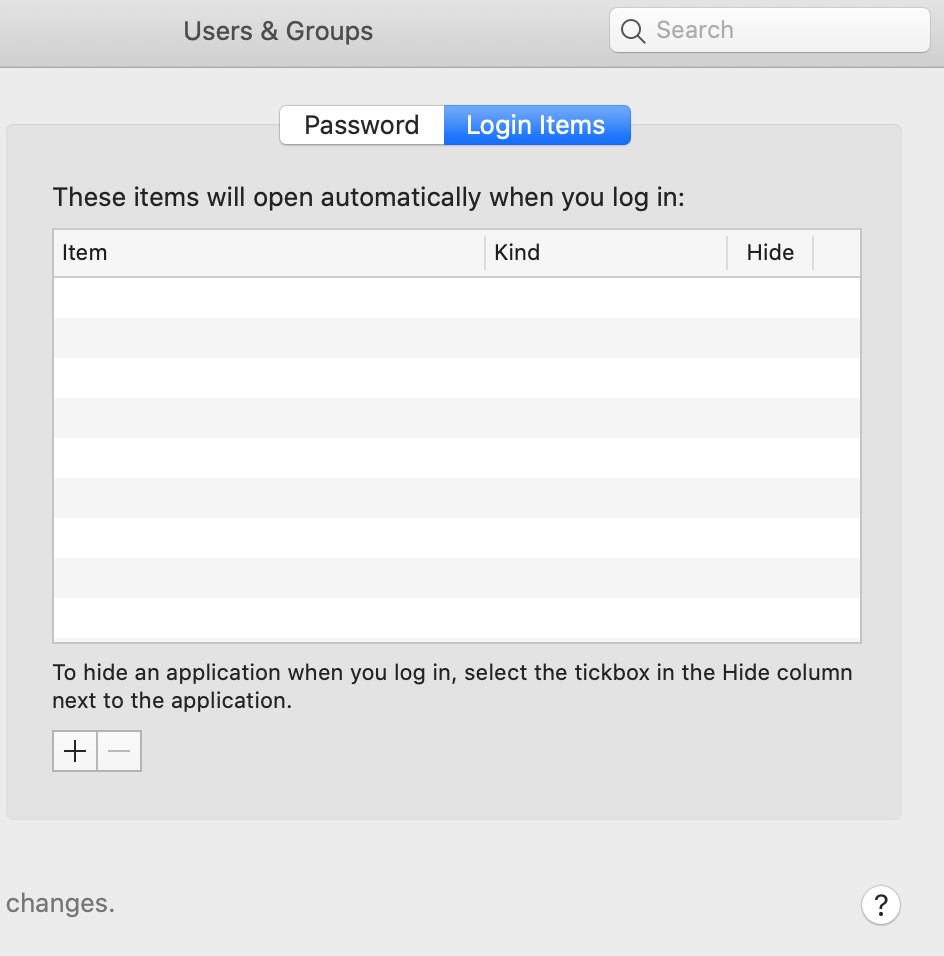
Step 3: Empty your bin. Old files, unneeded documents, and broken apps seriously affect your computer’s performance even when they are in the Bin. Empty it right away. Here is how to do this: click on the Bin icon and choose Empty Bin.
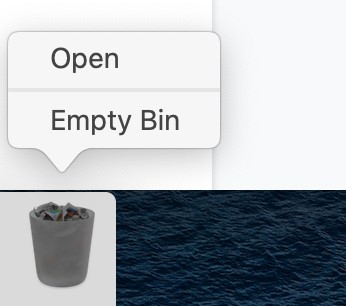
Step 4: Move your sensitive data to the cloud. Do you know that photos and videos take a lot of your Mac’s storage? Not only that you’ll free up a lot of spaces, making your computer run faster, but you’ll also store your sensitive data in a safe place, easily accessible from any location. Sounds pretty cool, doesn’t it?
Before we get there, here’s a hot tip: there are lots of online storage solutions on the market, coming with different features, both free and paid. Google Drive, iCloud, Dropbox are just to name a few. That being said, do your own research and choose what fits you the best.
Here’s how to do this: gather all your photos, videos, and documents in separate folders and put them in one big folder. Open the preferred online storage of choice, and drag and drop that big folder.
Step 5: Install a Mac-cleaning utility on your Mac. It will detect and close all unused applications, delete caches and files you don’t need, and boost your computer’s performance.
Key Takeaways
As we’ve just identified, if your Mac running on Catalina is too slow, you can easily change this. Follow the mentioned above steps and you’ll enjoy using your Mac at its full. Have fun!