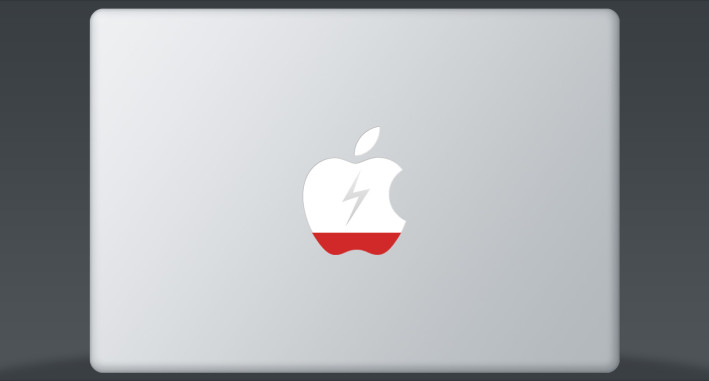
Your MacBook Pro has begun to run slow when it is running on batteries, hasn’t it? Meanwhile, once it is plugged to charger, it works fine, right? If you happen to face such a strange problem, don’t be upset, we will reveal you some hints on how to speed up your mac and solve this problem.
But, before we go further, it’s really important to check that you face the performance problems of your MacBook’s once it is running on batteries, but not when your Apple computer is connected to the MagSafe connector.
So, to check that the problem is only when your Apple computer is on batteries, you are to:
- Plug in your MagSafe
- Power up your MacBook Pro
- Enter Activity Monitor, where you are to choose CPU and then CPU Usage Graph, where you have to note down CPU activity %
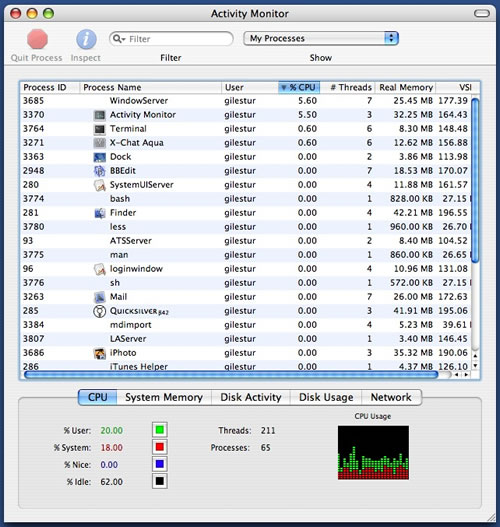
- Disconnect the MagSafe connector
- Re-enter Activity Monitor, select CPU and then find CPU Usage Graph. Finally, note down CPU activity %.
Now, as you might have already guessed, you are required to compare these two CPU activity % figures. Please note that your CPU activity % can take up to 60%+ being connected to your battery whilst being connected to MagSafe, this figure is likely to count only 10%. Interesting, isn’t it?
So, if you do face such an issue that your MacBook Pro is slow only while it is running on battery, check the potential fixes that we think could be useful.
First of all, if your MacBook Pro is running slow on battery, you are recommended removing a certain .plist file. Wondering why?
As the matter of fact, the .plist file (if it’s problematic) is believed to be the file, which is responsible for telling your computer to slow down when it’s on battery power so that it can extend the life of your battery life. In other words, this is the file that instructs the processor of your computer to work at a slower speed than it is supposed to, leading in such a way to the solid reduction of its performance levels. Noteworthy is the fact that it is likely not only lead to minor slowdowns, but it can significantly affect your Mac’s performance.
Needless to mention that whilst officially Apple doesn’t recommend deleting this .plist file, this method is so far a trick discovered by Mac users. Still, this method is often spoken about and can be found on a number of Apple related forums and online discussions.
Note: before deleting this file, it is advisable to make a backup of it.
Once your backup is done, proceed with the delete procedure, which consists of two steps:
- Determine the model of your Mac.
- Find and press Apple Icon in Menu Bar
- Select About this Mac
- Choose More info
- On the left side find and press Hardware
- You will see the exact model of your Apple computer, for instance, MacBookPro x.x. Read and remember it.
- Find and remove the tricky .plist file
- Go to Finder and choose Macintosh HD
- Find and choose System, then choose Library and then you need to choose Extensions
- Find kext text file
- Right click on it, then go to Show Package Contents, where you are required to choose Resources and then Plugins
- Find and then right click on kext
- Once you right click on it, you’ll see Show Package Contents, which you need to click and then choose
- Select the earlier identified .plist file (as an example, MacBook pro x.x) and put it to Trash.
- Restart your Apple computer.
This step likely to fix your Mac running slow on battery problem! If not, proceed.
The second recommendation we can give you when it comes to the problems with your Mac performance when on batteries is to check its battery health. Yes, you read this correctly, nothing last forever, and the battery of your Mac can simply run out of juice. Bear in mind that in some cases it can still indicate that it has a full charge, but this could not be so in fact as it can be already drained. That might be the reason why your Mac isn’t working the way it is supposed to. To check the wellbeing of your battery life, we recommend you running a quick diagnostic test. It’s obvious that once the battery of MacBook’s shows a solid deterioration, investing in new batteries might be the right step to handle as this is likely to fix your Mac’s slow performance issues, while running on battery power.
The third recommendation is to carry out a SMC reset or a PRAM reset. As it was already mentioned in previous articles, to do this, you need to shut down your Mac, plug in the original power adapter and press the following combination: Shift–Control-Option (alt) and the power button.

Then normally turn on your Mac. To tell you the truth, this method has some chances to help your Mac work better.
Moreover, performing a Repair Disk Permissions process can also prove to be a good idea if you wish to solve the problem of your Apple computer’s performance issues being on batteries. To do this:
- Go to Disk Utility (that is the Utilities folder of your Applications folder)
- Choose the startup disk from the list of volumes.
- Select First Aid. It’s obvious that to verify permissions, you need to select Verify Disk Permissions whilst choosing Repair Disk Permissions will repair permissions.
Finally, you are advised to find the right utility to Make your Mac running faster. By the way, today there are a number of decent apps determined to make your Mac experience greater and faster.
Hope, these recommendations can help you to find slow easy common fixes, which made your Apple computer work faster and more effective. And now you can enjoy your Mac at full!
P.S. If you know some other ways to boost the performance of your Mac, please, don’t keep a good thing secret. Share it with our readers.