
Mac computers bring lots of excitement when using them, right? Don’t answer! The majority of users who have turned from Windows to Mac say this! Macs work significantly faster than the majority of Windows computers. But we have to admit that switching from Windows to Mac can sometimes become a challenge because things in Mac might be different than in Windows. As a simple example, do you know how to delete programs on Mac? I mean, you can simply drag and drop the app you don’t need to anymore into the Trash, and then empty the Trash. But does this method guarantee you that this app along with all associated with it files and folders will disappear from your computer completely and forever? Not always. In fact, there are a number of programs, which will leave behind the files associated with them, even when you put the app icon to Trash. Indeed, unlike Windows, OS X isn’t loaded with any kind of uninstaller. Thus, there are cases when you do have to know how to uninstall applications on Mac.
Still, don’t be afraid, removing apps from your Mac is not that difficult as you might start thinking now; you do not need to be tech savvy to do this.
Typically, there are several ways you can use to uninstall apps and all of their linked files and folders on Mac. The main ones are as follows:
- Delete The Program From the Finder
So, you go to Finder, look for your Applications folder. By the way, by default, you can get to it via the Favorites sidebar. If you don’t see it there, you might need to use Spotlight. Open it, and enter the name of the program you wish to get rid of. You’ll see it, and then drag its icon to the Trash icon in the Dock. Then go to Trash and empty it. You will see such message: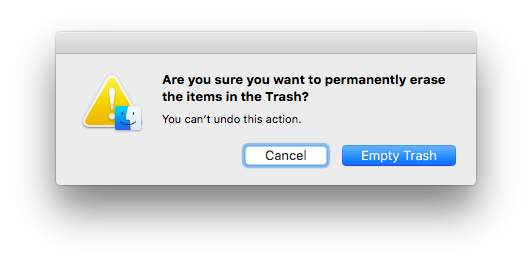
Hit Empty Trash if you do wish to delete the app and won’t need it in future because once deleted, you won’t be able to access it. Please notice that here you might require to enter your admin password. So, it would be wise to make sure that you have the admin rights or at least know the administrator password before you get started.
- Delete the program From Launchpad
You can easily delete the unwanted program or utility with the help of Launchpad. To do this, follow these simple steps:
- Open Launchpad. Of course, you might have already known this, but if not, we remind you that there are three possible ways to launch your Launchpad on your Apple computer, they are:
- Hit its Dock icon
- Use the trackpad gesture
- Find it in Spotlight
then hit and hold any program icon for some time until the icons start shaking. Hit X next to the program you wish to get rid of. Afterwards, confirm that you do want to delete the program, if the window with such a message occurs.
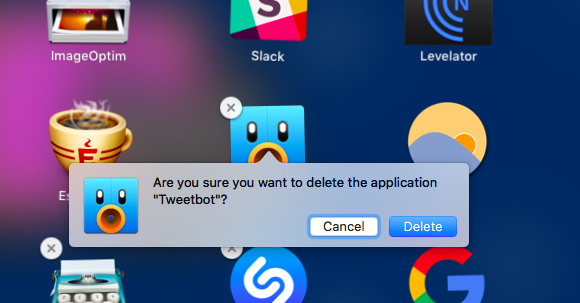
Tip: Bear in mind that when it comes to moving apps from Launchpad to Trash, you don’t need to empty Trash afterwards. Yes, in fact, deleting programs via Launchpad gives the message to OS X to delete these programs right away. Thus, don’t forget this because once deleted, there is no way to undo this and put the app back in your Applications folder.
Deleting Programs On Mac: Caveats
So, now you know how to remove programs from Mac. Well done! But still, we advise you to have a closer look at the caveats that you should know.
Thus, there are some issues, you should know before you get started with the process of apps deleting. There are:
- Not all apps can be deleted. For instance, you can’t or at least are not advised to uninstall the apps that are considered to be a part of OS X, for example, Mail or Safari. In fact, if you do want to delete some system files from your Mac, there are some ways to do this, but we along with Apple do not recommend you doing this unless you are 100% sure that you need this.
- There are programs, which will prompt you for a password when you try to put them to Trash. So, make sure you know it.
- Some programs may already come with uninstallers. If the app has a built-in uninstaller, make sure to use it. That will be the easiest way. All you need to do in this case is to double click the program and follow the instructions.
- There are special Mac cleaners, which can help you keep your computers at the highest performance rate, always clean and updated. Why not give a try one of them then? We recommend you checking CleanMyMac 3 as today, it is the industry first performance utility for Macs.
Anyway, now that you know how to uninstall programs on Mac, you can do this within seconds. By the way, if there are programs that you do not need for the moment, you are recommended deleting them. By doing this you can give your Mac more free space and as a result, it will work better, faster and in a more effective mode. Plus, once you might need the program again, you can always download its latest version, which is likely to be more feature- rich than your current version is now, right? Happy Mac using!