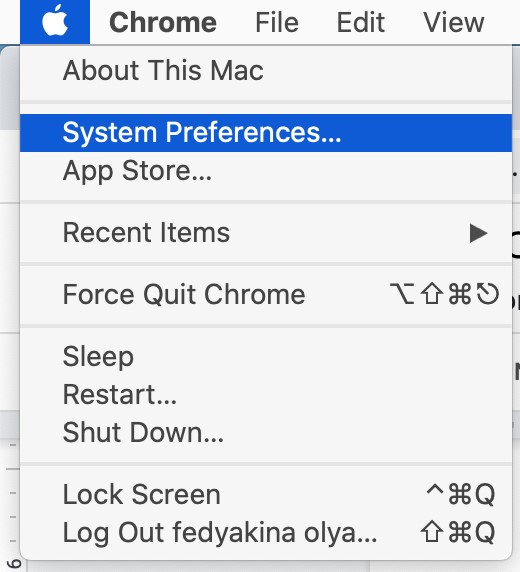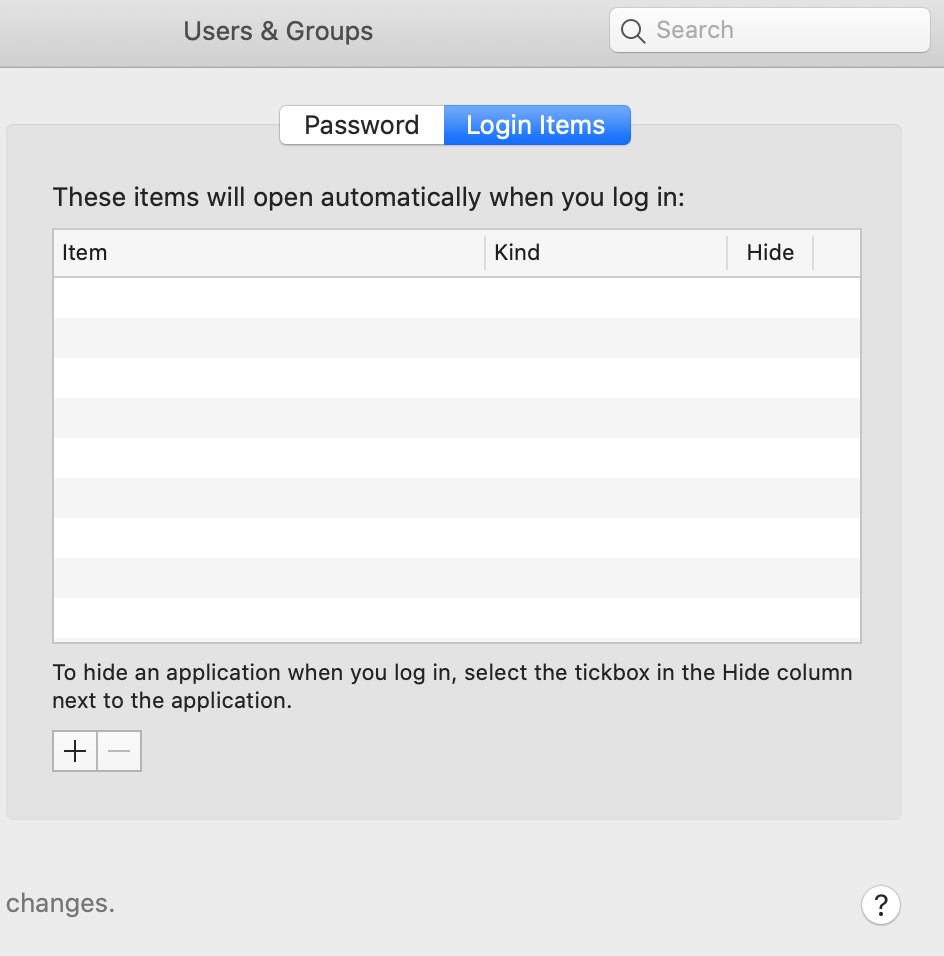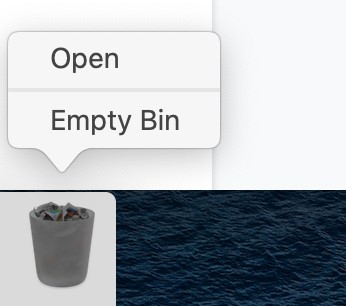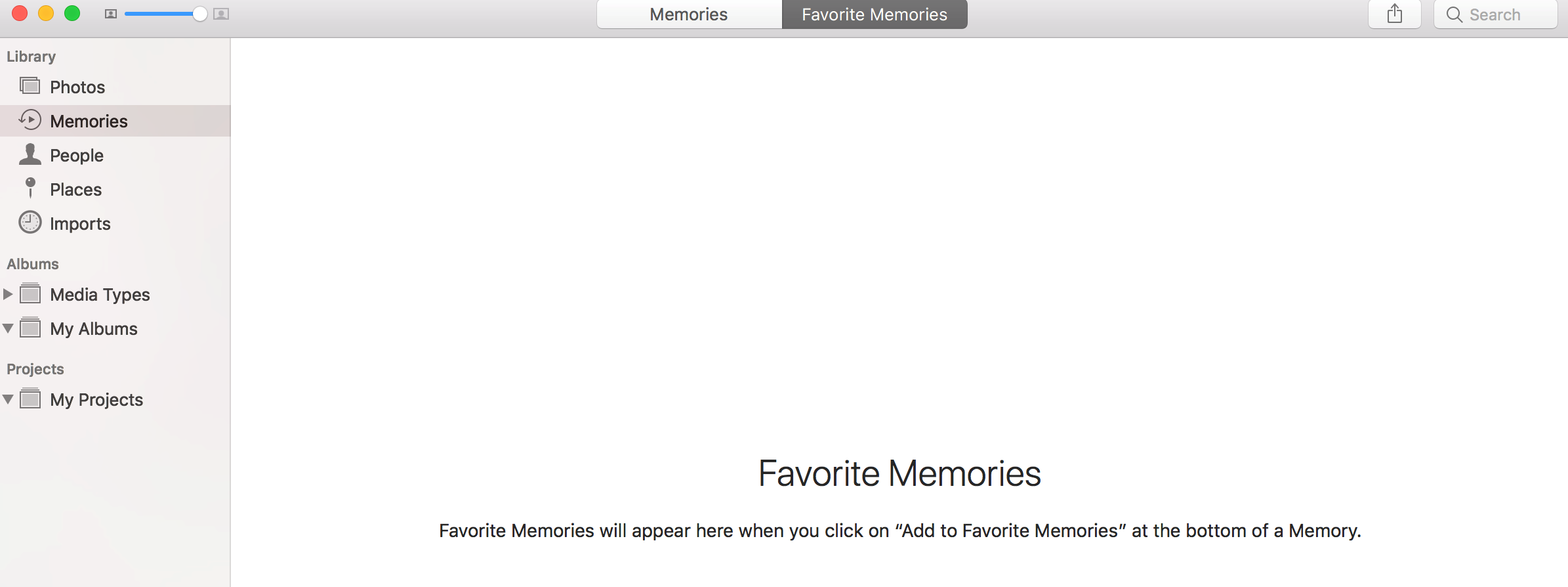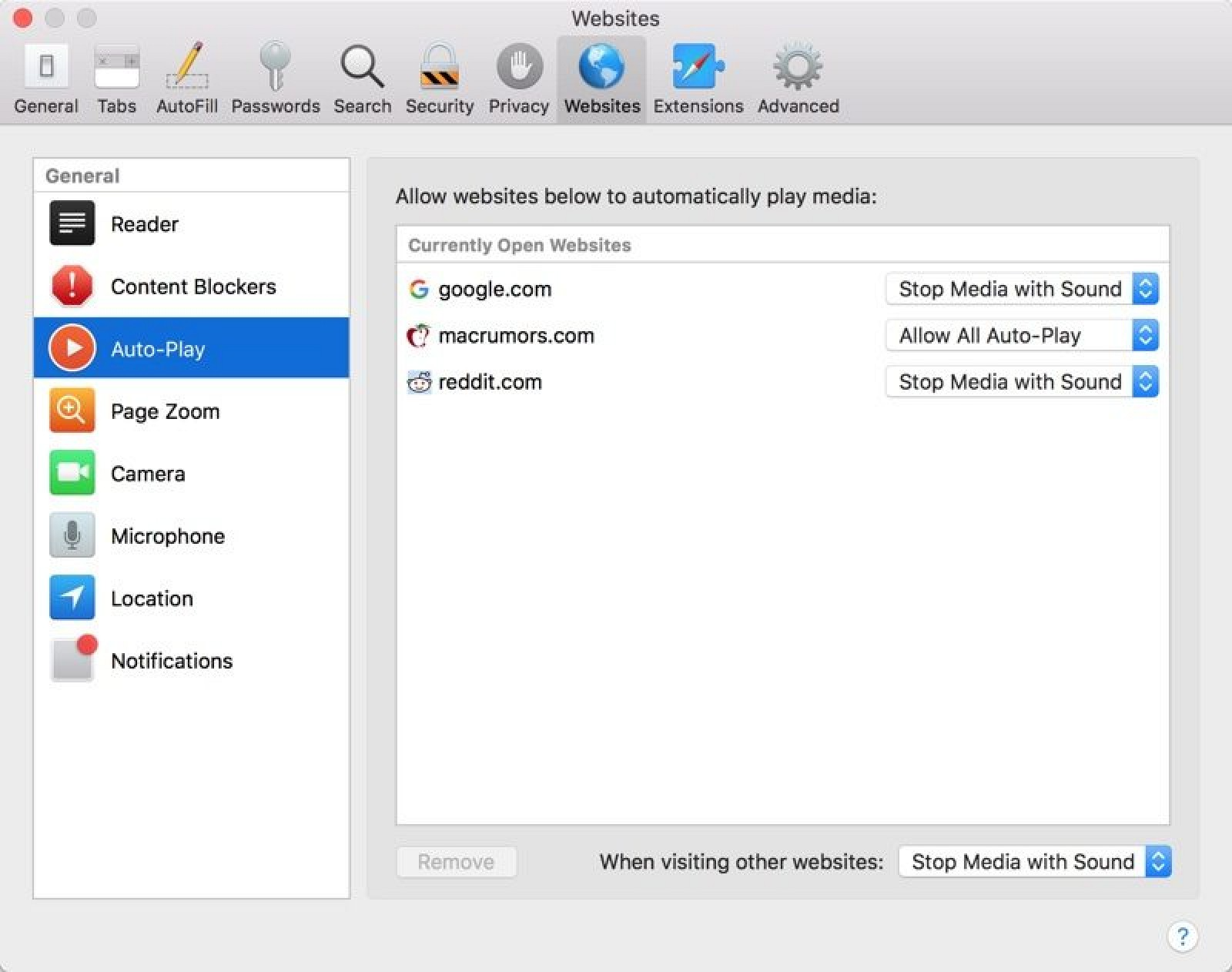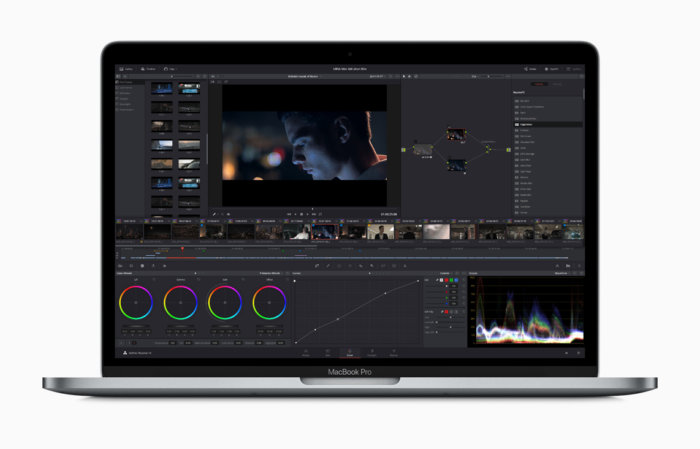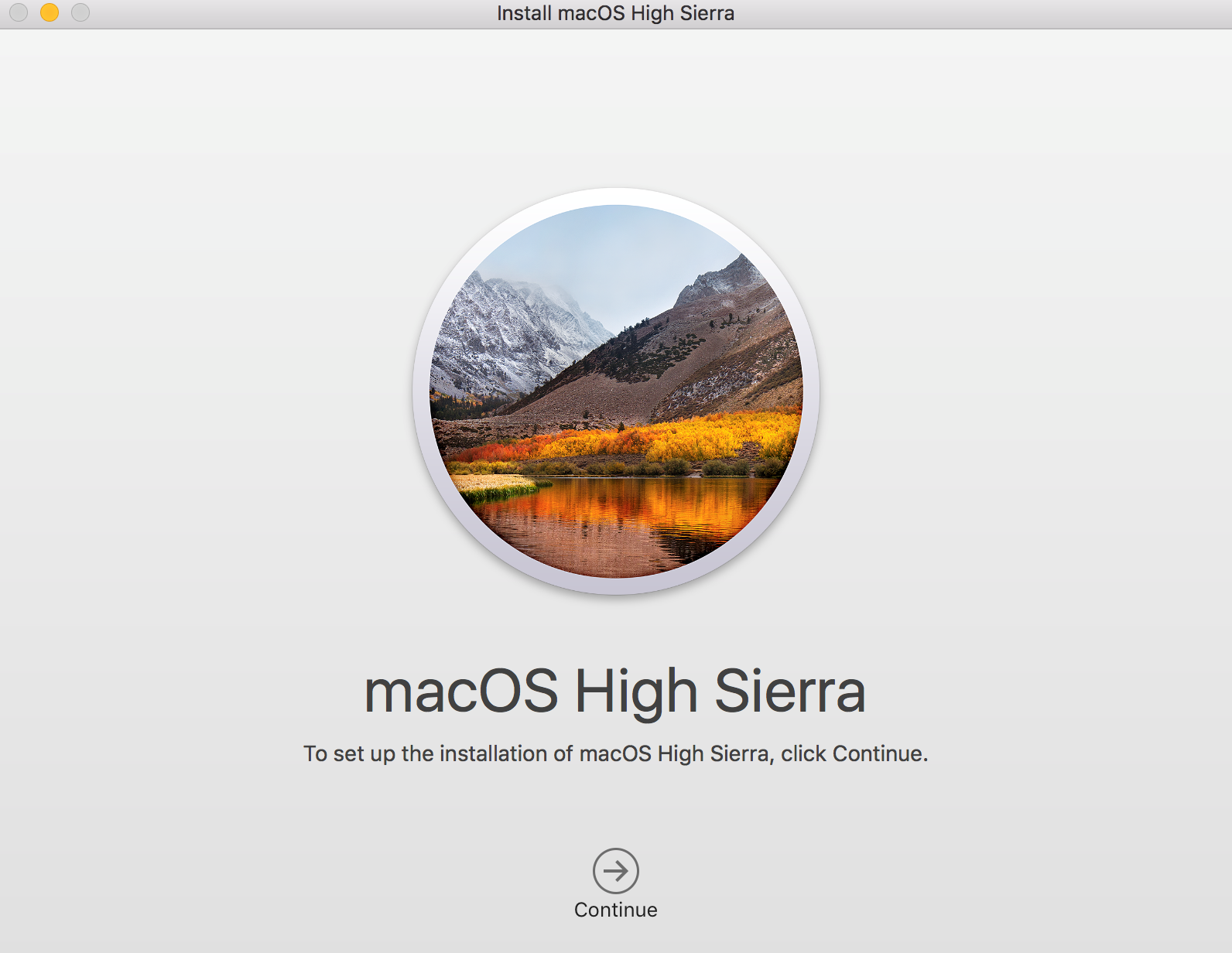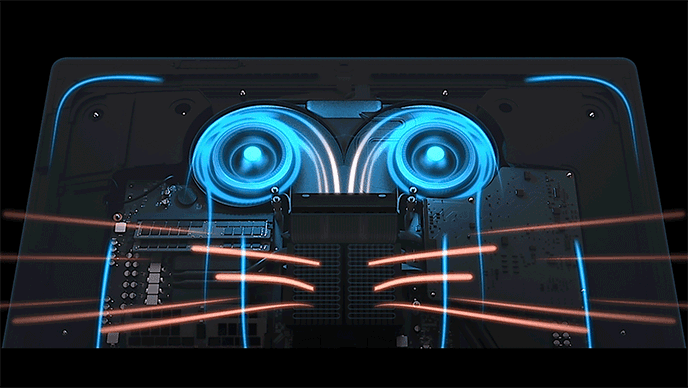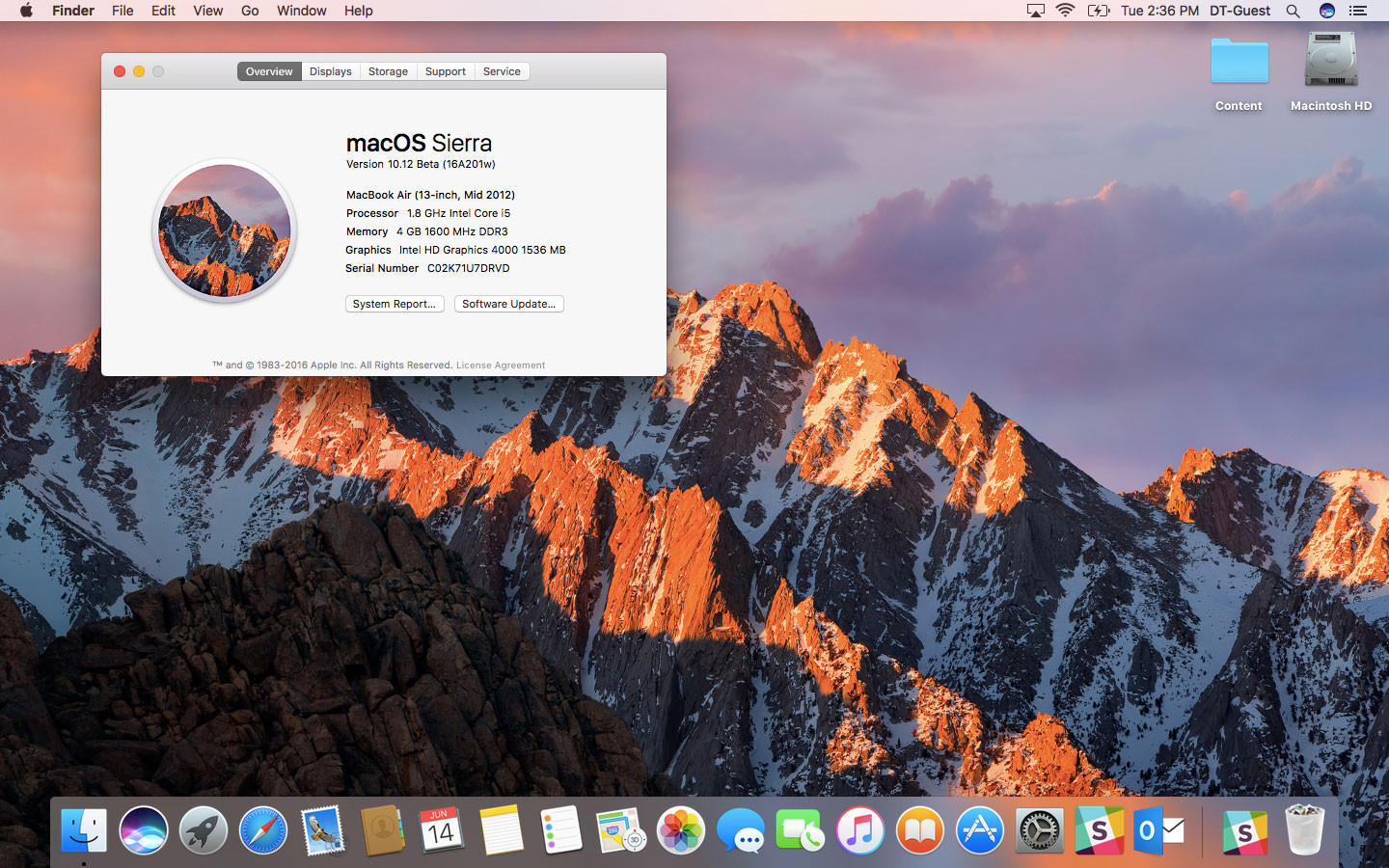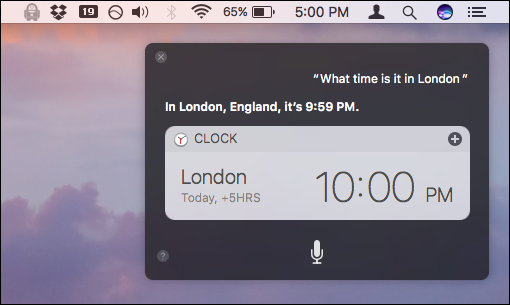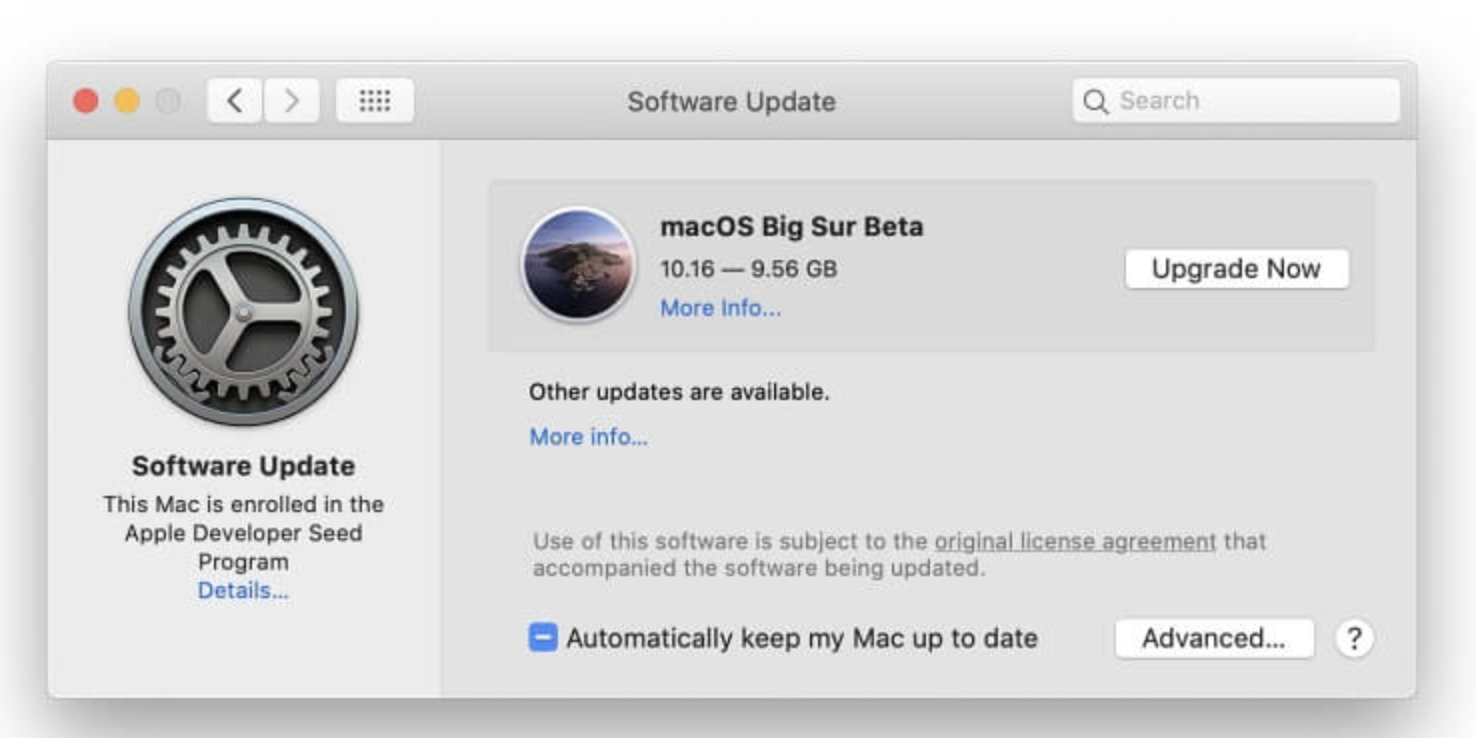
And there you have it. Your Mac runs slower after the latest software update – macOS 11.0 Big Sur released in November 2020. Of course, now your computer boasts a redesigned interface, expanded widget support, a new Control Center, and a bunch of other cool features, but it’s the performance that makes you feel worried, right? You can also check out very useful tool for you here MACKEEPER
No worries, sooner or later this happens to every Mac user. Below, we’ve handpicked all the tips and recommendations that you can use to solve the slow Mac performance issue. So, let’s get started, shall we?
Why My Mac Is So Slow After The macOS 11.0 Big Sur?
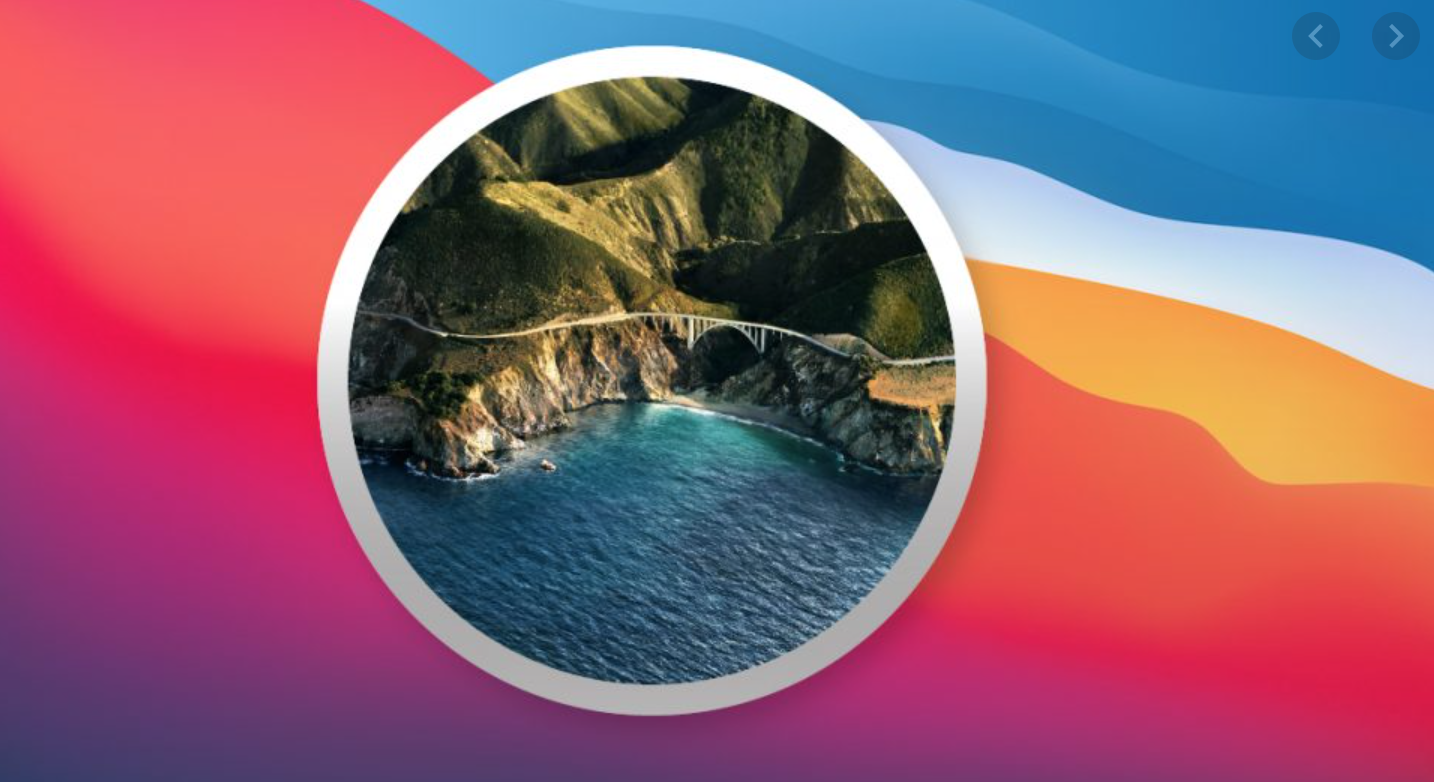
Before actually improving your performance, it’s important to ensure that your Mac is not slow due to the following reasons:
- Installation failed or your Mac is incompatible. There’s nothing you can do, your Mac is too slow to run the latest macOS. In this case, your Mac should be downgraded. Install the macOS that it used to have.
- Your Mac’s memory is full. It goes without saying that if your Mac’s memory is full, you need to delete all unused apps, crashed files, and unnecessary documents. If that still does not help, consider moving all your vital data, such as photos, videos, and files to the cloud. The more free space you have, the better. This way, your computer will get its performance back.
- It might be not the Big Sur that is the problem of your Mac’s slow performance. Maybe the app you are trying to launch is not compatible or broken.
Now that you know that your Mac is not slow for the mentioned above reasons, let’s consider the steps you need to follow to try to boost its performance.
How to Make Your Mac Run Faster: Steps to Follow
Being more demanding of resources than its predecessor, Big Sur can seriously slow down the work of your computer. Here’s how to fix this:
-
- Empty your Bin. Yes, that’s your deleted data, which you’ve already decided to delete. It might seem pretty obvious that the deleted files in Trash are already deleted from your Mac. But that is not true. Very often people put files in the Bin but forget to empty the Bin. Meanwhile, it can literally take a third of your computer’s power. So, right-click on the Bin and hit Empty Bin.
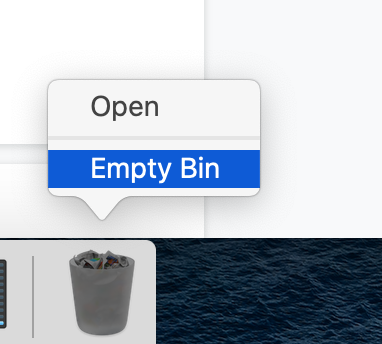
-
- Disable Power Hungry Apps. Launch Activity Monitor (simply enter in Spotlight Activity Monitor and hit Enter) and disable all apps that consume too much of your computer’s power in the background. Here’s how to do this: select any processes you want to close and click on the X button on the top right of the window. Bear in mind that many of the apps can be running without your knowledge. So, look for those applications that consume lots of RAM and CPU space and disable them one by.
Pro Tip: The CPU tab lists all active processes in real-time. So, carefully check out what takes most of your Mac’s performance.
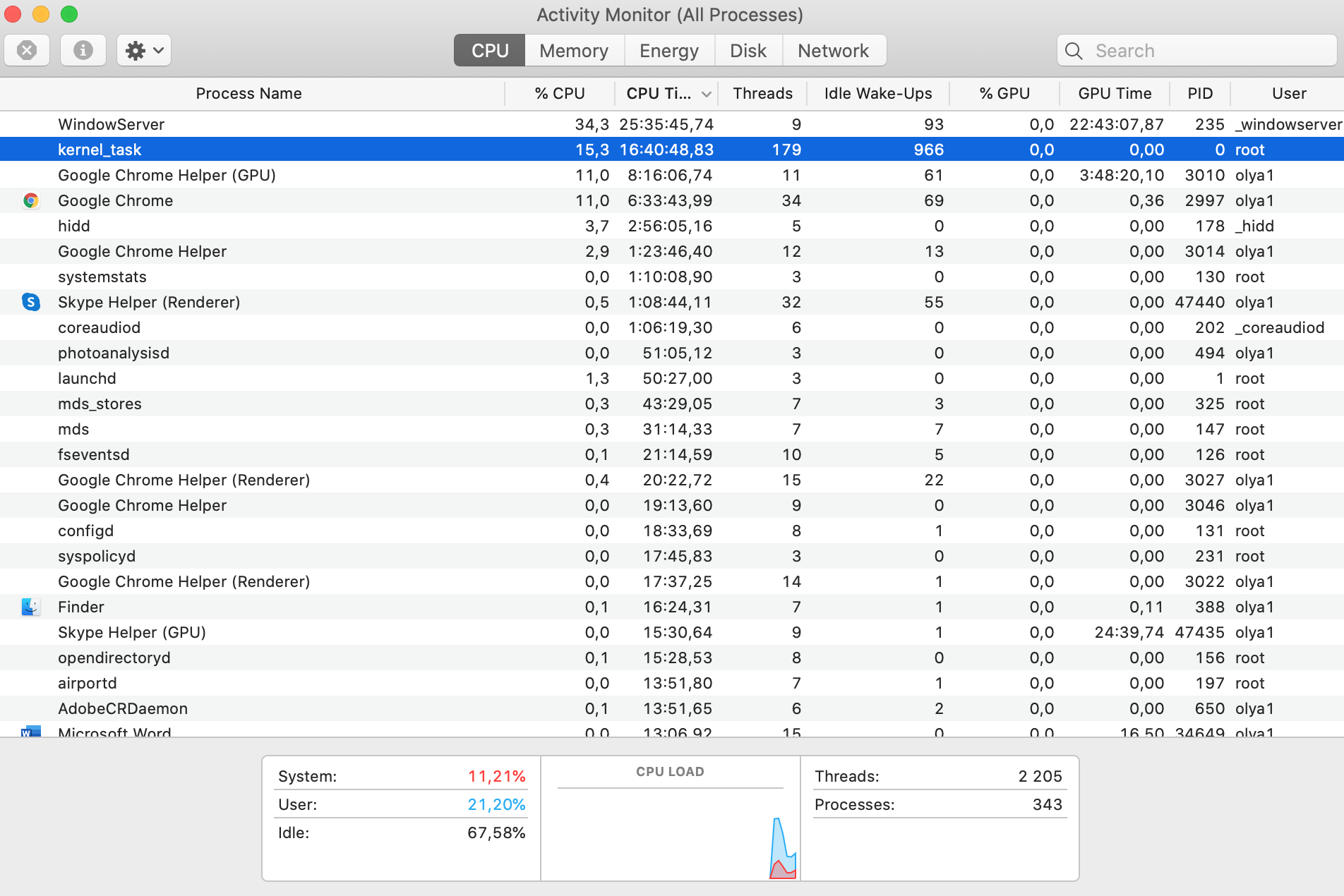
If that doesn’t help, you will need to force-quit all the apps that appear to be taking up a lot of RAM.
- Update all the apps. Browse all your apps and ensure that they feature the latest update and support Big Sur. If a program has issues with Big Sur, that could be the reason for your machine’s slow performance.
- Restart your router. Sometimes, a slow Wi-Fi connection might be the reason for your computer’s bad performance. Try restarting the router to fix the connection. Here’s what you need to do: turn off the router, wait for 25 seconds and turn it on back. That’s pretty easy, isn’t it?
- Delete all the apps that you no longer need. It goes without saying that everything that you no longer need on your Mac should be deleted, be it an old photo, a file that somebody sent you from your previous job or an app that you no longer want to use. All of that consume your Mac’s memory and seriously affect its performance.
- Disable apps from launching at the start-up. There are different apps that can be launched as you open your Mac. But think, do you really need them all to be activated that very second you open your computer? They all make your Mac run slower. So, to boost its performance, ensure to prevent all unneeded apps from launching at the start-up. Here’s how to do this properly: Go to System Preferences, select Users & Groups. Click Logins Items, and check which apps are set to auto-start. To remove an app, click on it, then hit the “-” (minus) button at the bottom of the list.
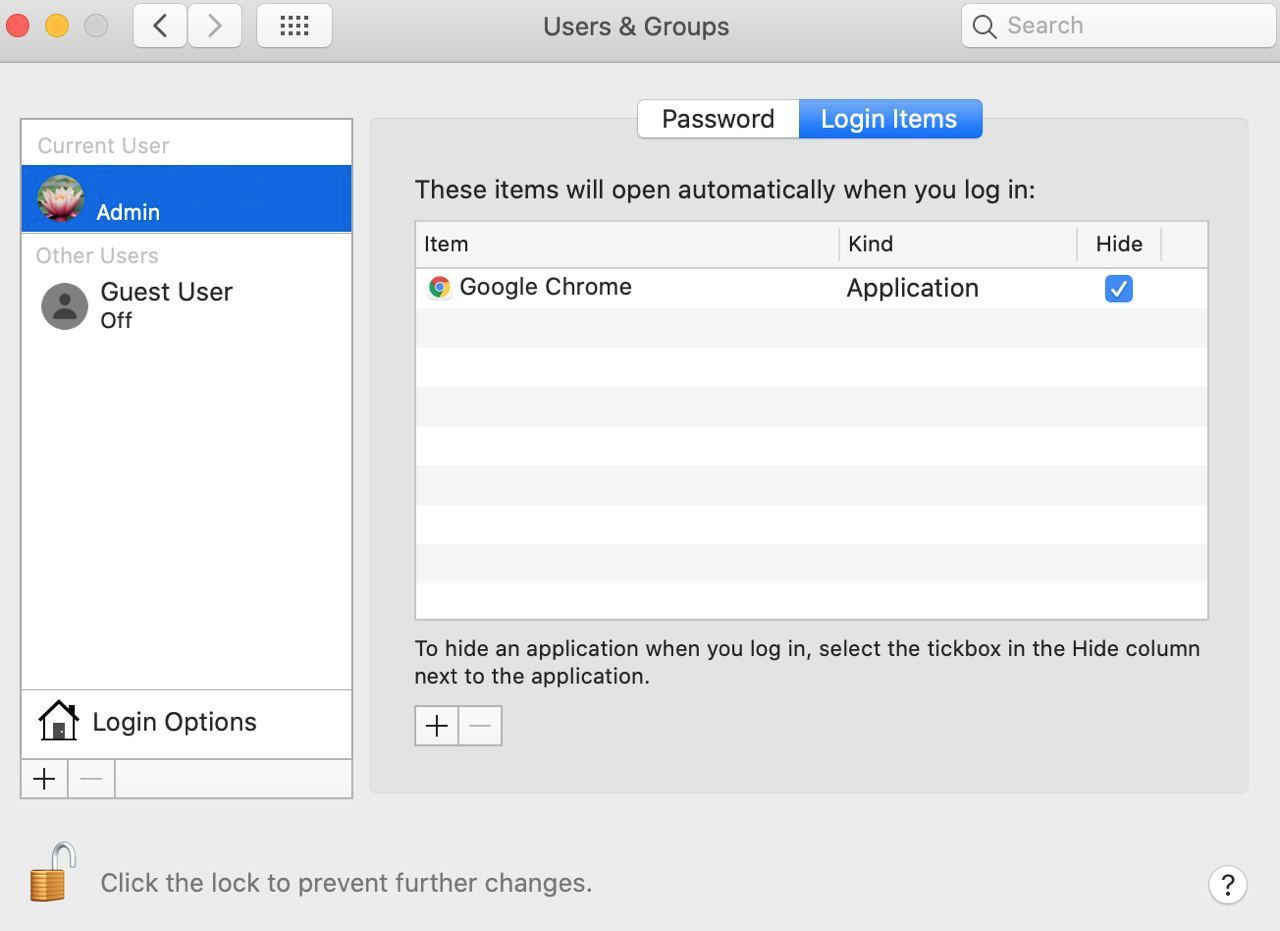
Final Thoughts
The latest macOS 11.0 Big Sur is designed to be a welcomed upgrade being packed with lots of cool features, with new Control Center and Messages app, improved Safari browsing experience just to mention a few. If you are experiencing any issues with regard to your machine performance, use the mentioned above steps and recommendations to take maximum that this latest release has to offer in terms of performance and speed. And finally, with Big Sur, your Mac with Apple M1 chip installed, can elegantly run many of your favorite iPhone and iPad apps. At the end of the day, Mac is made to make people happy, you know. So, enjoy!