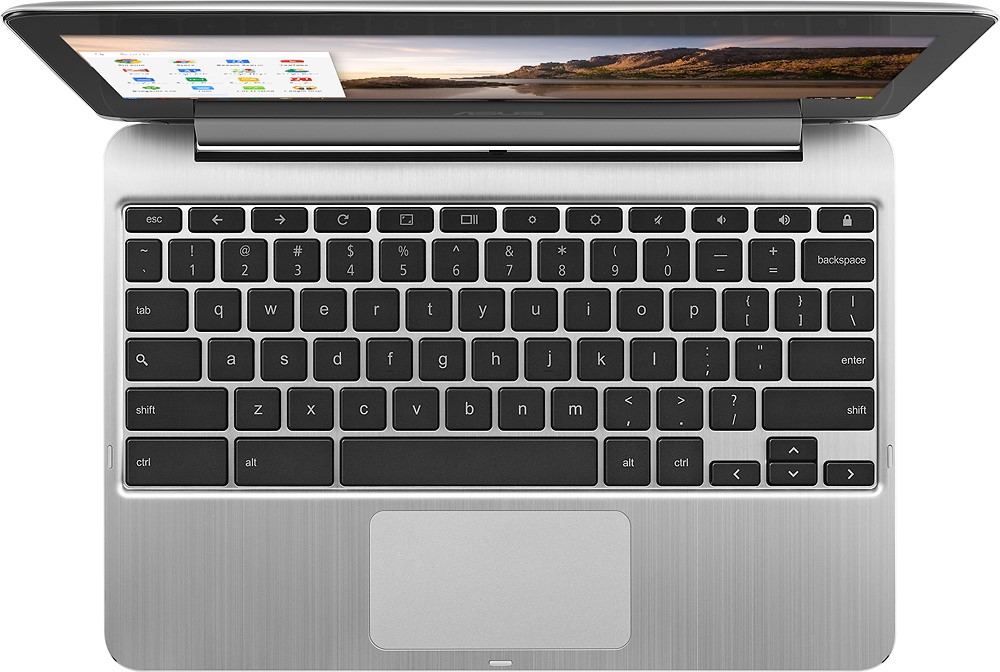How about navigating around OS X faster? Fancy mastering some crucial Mac keyboard shortcuts that are capable to make using your Mac easier, faster, as well as more efficient and more intriguing, right?
If your answer is yes, you will find this article of vital use for you.

Thus, if you are new to the wonderful world of Mac, you are excited about everything it has to offer; still you might encounter a little bit frustration because things here are slightly different than the Windows counterpart. Still, once you test them out, you’ll see that this doesn’t mean that using Mac is more difficult, in fact, it’s easier and more fun. You simply should get started with it. To make the process of Apple computer using and navigating even more exciting and intuitive, take a closer look at these useful keyboard shortcuts.

Tip: All these shortcuts will perfectly work on Mac OS X El Capitan (Mac OS 10.11), and the majority of them will cater for other versions of Mac OS (10.10 Yosemite, 10.9 Mavericks, 10.8 Mountain Lion, etc.).
So, now let’s proceed with the keystrokes. Generally speaking, we’ve divided all keyboard shortcuts into the following categories:
- Standard C-P-C-U-S: these include the most common shortcuts every Mac user should not only know about, but use on a day-to-day basis. This list consists of the following commands:
- Copy: the combination Command-C: It is used once you need to copy the selected item.

- Paste: the combination Command-V. This handy combination is used to paste the selected item.
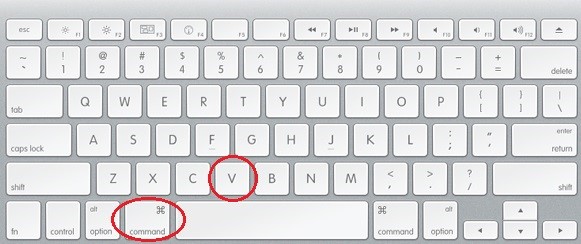
- Cut: the combination Command-X. This option is used once you wish to remove the particular item or when you wish to copy it to the Clipboard.
- One-user-mode: Command-S. This combination starts up in single-user mode. Plus, this option also saves the open document, if there is any.
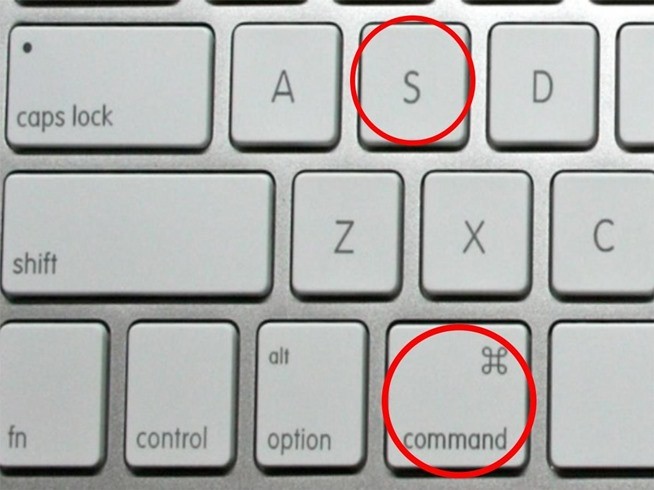
- Spotlight: Command-F. This key combination is used to start a Spotlight search in the Finder window.
- Full Screenshot: Command-Shift-3. This option allows you to take a screenshot of your entire screen.
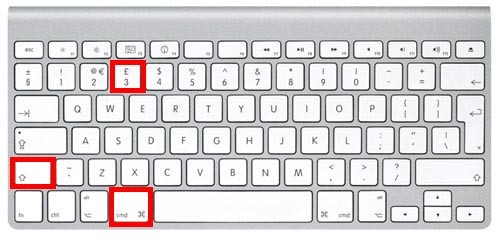
- Selected area Screenshot: Command-Shift-4. This key combination helps you take a screenshot of the specific area, not the entire screen. So, you are required to turn the mouse cursor into a set of crosshairs, click and drag around any area of your screen to picture only the needed portion.
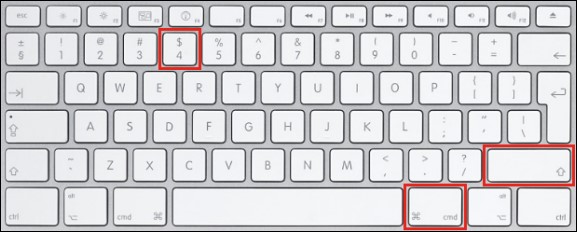
- Open shortcuts. These shortcuts are used once you need to open any program, document or window.
- Desktop: Shift-Command-D. This option opens the desktop window.
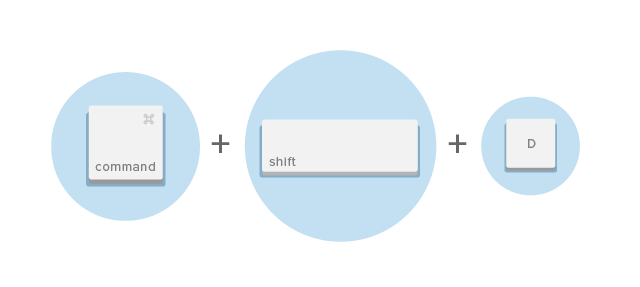
- Computer: Shift-Command-C. Use this key combination when you need to open the computer window on your Mac.
- All My Files: Shift-Command-F. You can open the All My Files window with this key combination.
- iCloud Drive: Shift-Command-I. Use this command to open iCloud Drive.
- Go to Folder: Shift-Command-G. This handy combination will open a Go to Folder window.
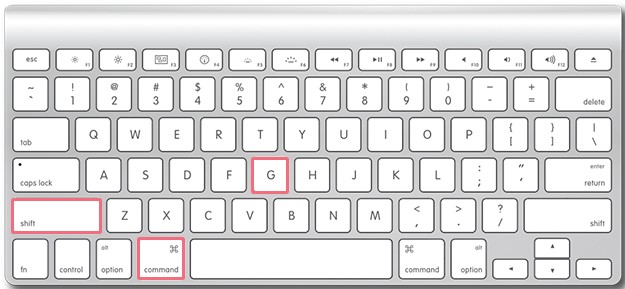
- AirDrop: Shift-Command-R. To open the AirDrop window, hit the combination of these keys at the same time.
- New Finder: Command-N. This key combination is used when you wish to open a new Finder window.
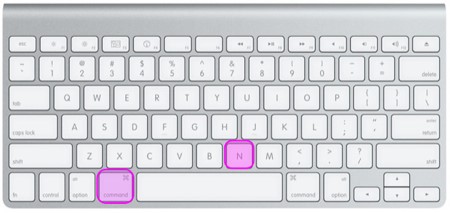
- Selected: Command–Down Arrow. Use the command to open the selected item.
- Separate window: Option–double-click. This command lets you open the folder in a separate window, or close it.
- Sleep and quit shortcuts. They are used to close, log out or force to quit the program, file or window.
- Program shutdown: Command-Q. This option is used once you wish to quit any program.
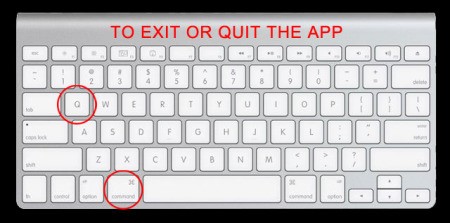
- Force to quit: Command-Option-Esc. This option lets you close the program, if it stops responding.
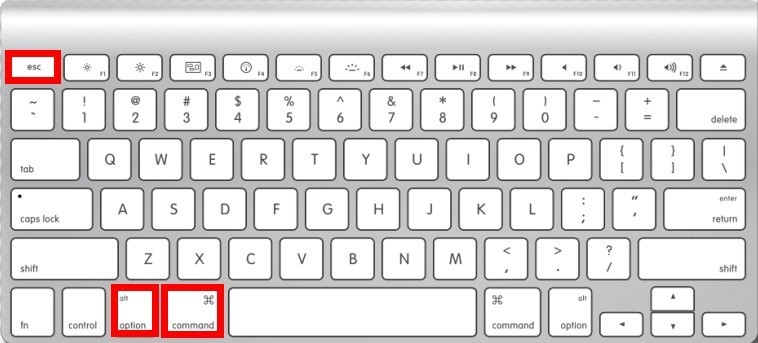
- Display sleep: Control-Shift-Power/Eject. This option allows you to put the display to sleep, therefore, effectively locking your computer. (Note that before taking advantage of this handy option, you will need to set a wake from display sleep password.)

- Restart: Control–Command–Power This option will force your computer to restart.
- Some other useful shortcuts:
- Recovery: Command -R. To start your computer from Recovery, you need to hit these keys as the same time.
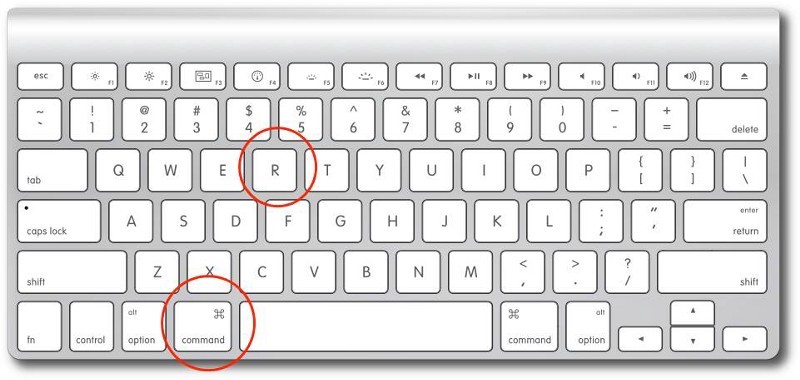
- Trash empty: Shift-Command-Delete. The handy combination of these keys will clear your Trash.
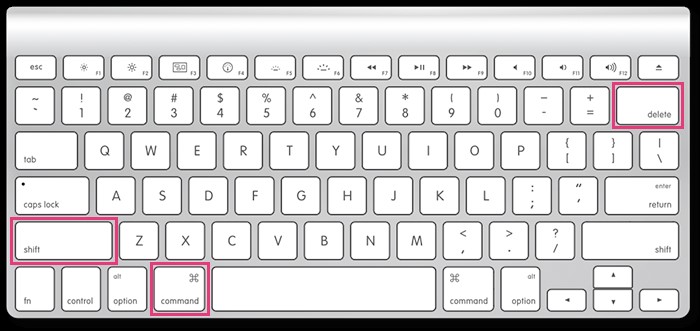
- Open apps cycling: Command-Tab. This command helps you easily cycle through all open programs.
- Put to Trash: Command-Delete. Use this combination when you need to delete something.
- Icons view: Command-1. This combination lets you view the items in the Finder window as icons.
- List view: Command-2. This combination lets you view all the Finder items as a list.
- Column view: Command-3. This command turns all items in the Finder window into a column view.
- Cove Flow: Command-4. Use this command once you wish all the items in a Finder window to be viewed with Cover Flow.
- Hide application: Command-H. The following combo is used to instantly hide all the windows of the working app. It is a really useful command, isn’t it?
- Dictionary: Command-Control-D. Use this option to see the OS X dictionary definition of the new word you wish to know the meaning of.
Tip: Command-Control-D works for OS X 10.5 only.
- Dashboard: F12. Launch Dashboard by hitting F12, where you can get lots of needed on a day-to-day basis info (which you can adjust to your own liking), such as weather forecast, calendar, calculator, and etc.
Anyway, these are some useful shortcuts that will make your Mac using experience greater and more efficient.
P.S. Apple computers boast lots of well-thought functionality. To make the process of Mac using even greater and more exciting, you can set your own shortcuts. Why not become the go-to Mac person then?