Something completely unthinkable has happened. You spent around $2,000 on the A-level computer and thought it would work forever without even small interruptions. However, your investment has decided to kick the bucket, and failing to turn on. ‘How could that be possible?’, you are wondering. Don’t panic, we know how to help you!
So, you’ve just noticed that your Mac isn’t starting, right? In fact, your computer turns on, but it fails to get stuck on the white screen upon startup after chime. Booting to a completely black screen, is that your problem? Don’t be nervous, we will help you recover your Mac. Find out what to do when you have a non-starting Mac. Once you read this guide, you’ll learn how to factory reset MacBook Pro and will know how to deal with similar problems.
Therefore, once your MacBook fails to normally launch, there are a few things that you may try to troubleshoot. Browse them below!
- To start with, check that your computer has power. When it comes to ensuring that your Mac is plugged into a power source, here everything is clear, I guess. If this is your case and you’ve just found out that your Mac wasn’t powered, all you need to do is to fix the connection. You may now stop reading this article and do something more intriguing or exciting. Otherwise, keep on reading.
- Second, try running disk utility to bring your Mac to life. To do this, you will need to:
- Press and hold the power button for some seconds, making your Mac shutdown.
- Turn your MacBook again
- Press and hold the Command and R until you the Apple logo occurs.
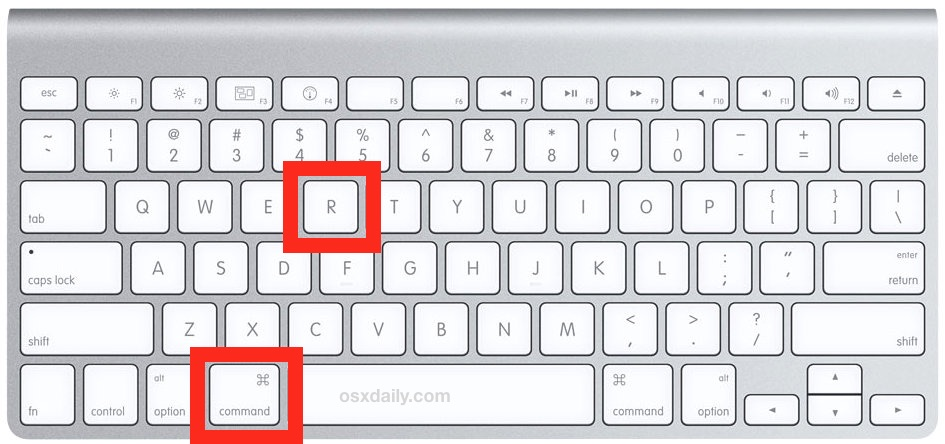
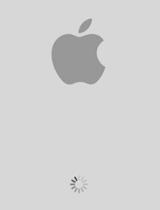
- Select Disk Utility once a “Mac OS X Utilities” window appears
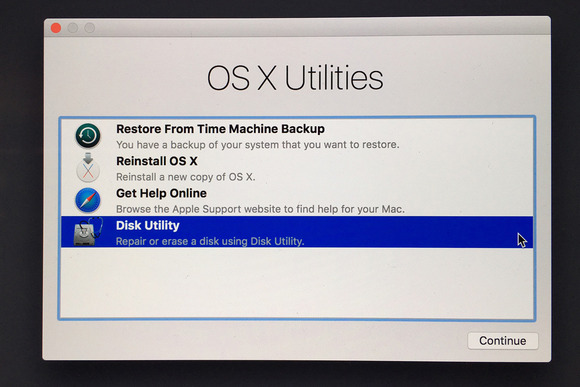
- Сlick on your OS X hard drive and select Verify/repair disk and then wait while Disk Utility does its thing.
Tip: If you have a Mac running OS X 10.8 Mountain Lion or later, you need to boot into OS X Recovery Mode to run Disk Utility.
- Third, power cycle your Mac. It will take you around 25 seconds. Here is a detailed how-to:
- Remove the battery.
- Disconnect the MagSafe power cable.
- Hold down the power button for some time (from eight till twelve seconds is optional) and don’t take your finger from the button.
- Still holding the button, insert the MagSafe power cable and wait around eight seconds.
- Unhold the power button and perform a standard press (the one you usually perform when switching on your computer) to see if the computer turns on normally. If the problem is solved, well done! If your Mac is still experiencing similar problems, you are recommended trying some of the other solutions. So, keep on reading.
- Forth, reset the Parameter Random Access Memory (PRAM). As a matter of fact, only some small percentage of Mac’s memory is responsible for storing various system settings, that is the reason why if this memory space gets corrupted, your Mac is unlikely to work and turn on properly.
Note: resetting that data is in no case harmful, but still, it can be genuinely useful not so often as well. Still, this is well worth doing from time to time as it can solve the problem.
To rest PRAM, you will need to perform the following:
- Click on the Power button.
- Once your Mac turns on, press and hold the following combination at the same time: Cmd + Opt + P + R until your hear the startup sound twice.
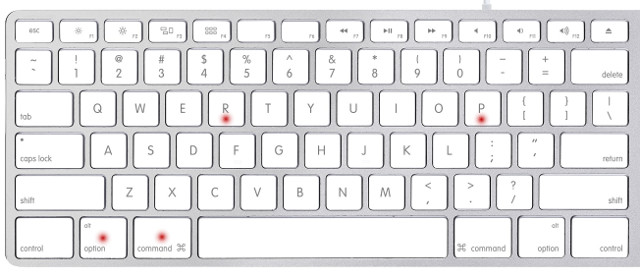
- Fifth, reset the System Management Controller, or as it is simply called, SMC. Do you know that it’s Mac’s SMC that controls its power, displays, lights, fans, and etc.? So, this resetting the SMC might solve the issue with your Mac.
The users of the latest Mac computers without a removable battery, such as Retina MacBook Pro or MacBook Air are invited to perform the following steps:
- Turn your MacBook off.
- Plug in the MagSafe power adapter to a power source, connecting it to the Mac in case it isn’t connected.
- Find and click on the combination of the following keys: (left side) Shift+Control+Option and the power button at the same time.
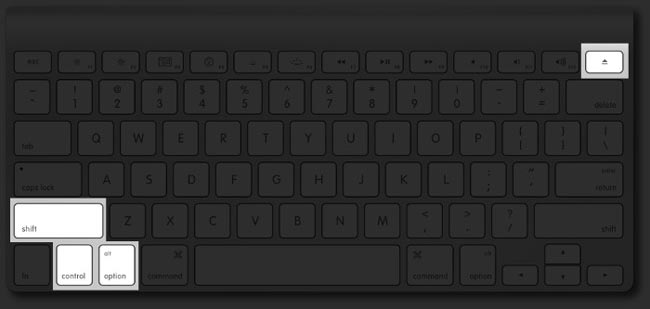
- Unhold the keys and the power button.
- Turn on your Mac as you usually do this by pressing the power button.
If you have a portable Mac with a removable battery, such as, for instance, the older MacBook Pro, the steps to be taken include:
- Unplug the MagSafe power adapter from the computer.
- Take the battery away.
- Press and hold the Power button for some time (6-8 seconds would be enough).
- Unhold the power button.
- Replug the battery and MagSafe power adapter.
- Turn your Mac by pressing the power button as you normally do this.
Has the problem gone? If yes, congratulations! Otherwise, proceed with the other ways of this issue solving.
- There is one more step, which can help you bring your Mac to life again, that’s the Mac Safe Boot. Designed to limit the checks and functionality your Mac focuses on during startup, and later performing some sort of diagnostics, Safe Boot sometimes can help. To do this, these are simple steps to be performed:
- Turn off your computer.
- Once you turn it on, hold Shift. Note that it might take some time.
- Hold for about ten or fifteen seconds.
It should be added that those who want to enter both Safe Boot and Verbose Mode,( the last one finds out some information about what particularly Safe Boot does during the whole process as it goes), are recommended turning the computer by holding down not only Shift, but the following combination: Shift, Command, and V.
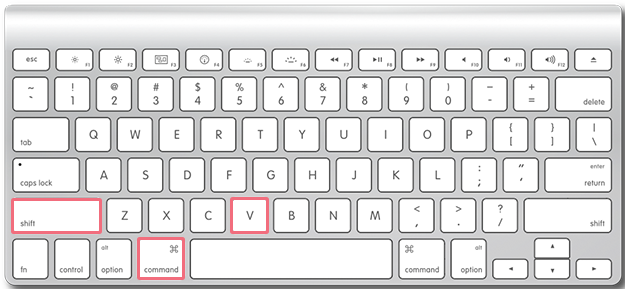
As it was already said, your Safe Boot might take some time. If your computer turns on, we recommend you restarting it from the Apple menu once you notice that the desktop has been fully loaded. If your Mac starts up normally, enjoy the things you have planned to do. Otherwise, don’t quit browsing through this list.
- Fsck for fsck’s sake
Whilst this solution will hardly bring any needed results, you are still advised to proceed with this step, which is actually rather intriguing because it feels so geeky, as it can help. Interested, aren’t you?
If yes, follow the instructions:
- Turn off your Mac.
- Launch it once again while holding Command and S at the same time.
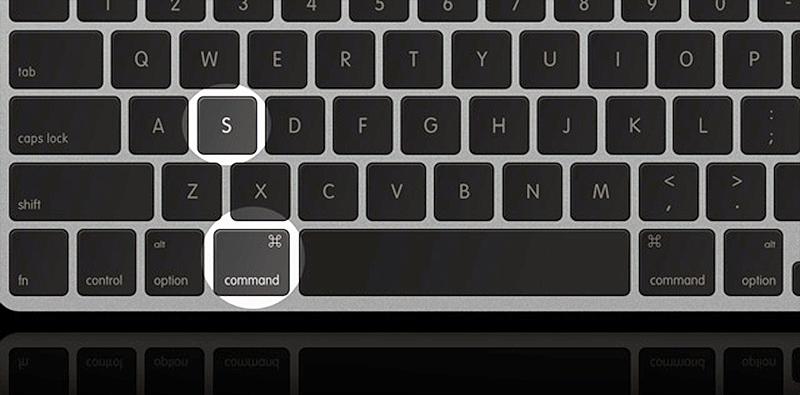
By holding this combination, the Single User Mode is being launched. Unhold the keys once you’ll see the black screen with messages in white text.
- You will see the command-line prompt, wait until it’s fully loaded, and when all the text is done scrolling past, type fsck -fy and press Return.
- There will be five different check tests, each requiring varying time. Wait for a couple of minutes till you get one of these two messages: “The volume [your Mac’s name] appears to be OK” or “FILE SYSTEM WAS MODIFIED.” Type reboot and press Return, if you get the first message. Those who encounter the latter message, will have to run fsck -fy again. In such a case, you either:
- Enter the command fsck -fy again and then press Return, or
- Hit the Up arrow once and afterwards hit Return.
The ideal result would be if the “…appears to be OK” message occurs. If you manage to get this message, you need to type reboot, and check whether your computer now starts up the way it should.
Meanwhile, if this solution doesn’t bring the needed results and your Mac still doesn’t start up normally, proceed to the next steps, which are listed below.
- Apart from the above said, running apple Diagnostics/Hardware test could become the right solution for you. Yes, you guessed this correctly, Apple boasts its own Diagnostics/Hardware test. Sounds amazing, doesn’t it?
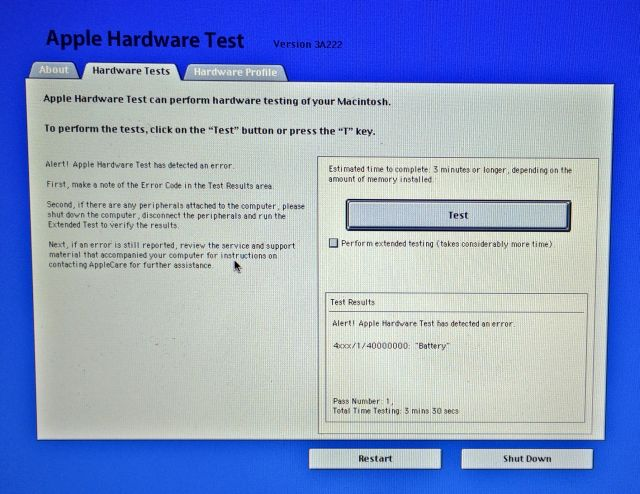
Indeed, it might be a real surprise for you, but unlike Windows, Apple provides its users with its own Hardware Test. Noteworthy is the fact that the good thing about this test is that it runs in its own bare-bones operating system. In other words, the main operating system is not required to be working.
Tip: Being typically preinstalled on Mac, it might still not be available on your computer if you updated your operating system or reinstalled your operating system. But once your Mac is connected to the Internet again and once its main operating system is not active, the Apple Diagnostics/Hardware Test will be automatically, and as you will finally have to admit in some way- magically, downloaded.
So, here how to run it:
- Start up your Mac.
- Once the computer starts working, press and hold the following combination: Option (Alt) and D until a “Starting Internet Recovery” message occurs.
Please note that you might be asked to specify your Wi-Fi network.
- Let your computer download the tests.
- You will be asked to select the preferred language, do this.
- Click on the Hardware Tests tab and press Test after the Apple Diagnostics/Hardware is set up.
- Once the standard test is run, let the testing check Random Access Memory (RAM). Though it is not that fast, it may take up to 45 minutes, still, it is highly recommended.
- There is one more way to help you wake up your Mac, that is to run Memtest. Still when there are Hardware Tests, they may prove to be inadequate for completely diagnosing RAM problems. There are both free and paid options to do this; typically they can be easily run from Terminal. Please bear in mind that you are recommended running Memtest in Safe Mode. In other words, this is a version of your operating system that is designed to check everything, preventing all unnecessary software from launching.
Hence, to starting your Mac in safe mode, you are to do the following:
1. Start up your computer by hitting the Power button.
2. Wait for the start-up chime, then press and hold Shift.
3. Unhold Shift once you’ll notice the Apple logo on the screen.
Note: when there is a problem with your Mac’s RAM and you can open it, you are likely to be able to switch the faulty memory or simply remove it (if not all of your RAM has proved to be bad).
- In addition, reinstalling Mac OS X might prove to become the way-out.
To do this, you will need to boot into Recovery mode (we have already described how to do this somewhere above). Afterwards, click to install Mavericks and you will be asked to follow the on-screen prompts. Do that.
- Finally, if none of the listed above steps resolve the problem, call Apple support and ask for assistance. The guys working here will be ready to give you a hand with any issues with your Mac.
Thus, now you know what to do once you need to get a Mac that won’t start up working again. Hopefully, Apple pays much attention to all their devices, making them really reliable and outstanding, hence, you would rarely experience any kind of problems with your Mac. Still, you have to know what to do to bring your Mac to life, if such a necessity occurs.